Как исправить ошибку при подключении к службе Windows
Разное / / November 28, 2021
Исправить не удалось подключиться к службе Windows: Основная причина этой ошибки - когда Windows не может запустить или подключиться к необходимым службам Windows для выполнения системных операций. Эта ошибка может быть вызвана службой кеширования шрифтов Windows, службой журналов событий Windows, службой уведомлений о системных событиях или любой другой службой. Вы не можете определить службу, вызывающую эту проблему, поэтому устранение неполадок во многом будет зависеть от попыток исправить все возможные проблемы. Итак, без лишних слов, давайте посмотрим, как исправить ошибку при подключении к службе Windows.
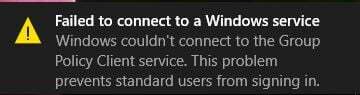
В зависимости от системы пользователь может получить одно из следующих сообщений об ошибке:
Windows не может подключиться к службе уведомлений о системных событиях. Эта проблема не позволяет обычным пользователям войти в систему. Как пользователь с правами администратора вы можете просмотреть журнал системных событий, чтобы узнать, почему служба не отвечает. Windows не может подключиться к службе клиента групповой политики. Эта проблема не позволяет обычным пользователям войти в систему. Как пользователь с правами администратора вы можете просмотреть журнал системных событий, чтобы узнать, почему служба не ответила.
СОДЕРЖАНИЕ
- Как исправить ошибку при подключении к службе Windows
- Метод 1: удалить файл журналов Windows
- Метод 2: используйте команду сброса netsh winsock
- Метод 3: исправить ошибку с помощью редактора реестра
- Метод 4: остановите службу кеширования шрифтов Windows
- Метод 5: отключить быстрый запуск
- Метод 6: Чистая загрузка вашей системы
- Метод 7: запустите CCleaner и Malwarebytes
- Метод 8: отключить контроль учетных записей пользователей
- Метод 9: запустите средство проверки системных файлов (SFC) и проверьте диск (CHKDSK)
- Метод 10: выполнить восстановление системы
Как исправить ошибку при подключении к службе Windows
Так что, не теряя времени, посмотрим на решение Не удалось подключиться к ошибке службы Windows в Windows 10 с помощью приведенного ниже руководства.
Метод 1: удалить файл журналов Windows
Иногда файлы журнала Windows повреждаются, что вызывает ошибку «не удалось подключиться к службе Windows.”Чтобы решить проблему, удалите все файлы журнала.
1. Перейдите в следующую папку:
C: \ Windows \ System32 \ winevt \
2. Теперь обязательно переименуйте папку журналов к чему-то другому.
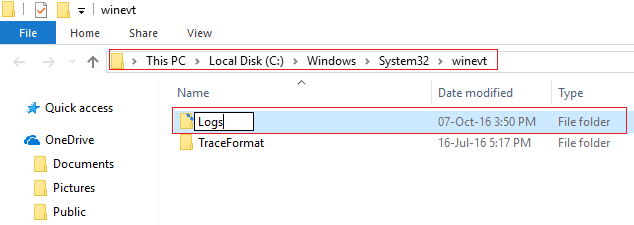
3. Если вы не можете переименовать папку, вам нужно остановить Служба журналов событий Windows.
4. Для этого нажмите Windows Key + R, затем введите services.msc а затем найдите журналы событий Windows.

5. Щелкните правой кнопкой мыши на Служба журналов событий Windows и выберите Стоп. Сверните окно «Службы», не закрывайте его.

6. Следующая попытка переименовать папку, если вы не можете переименовать, удалите все, что есть в папке журналов.
Примечание: Если вы обнаружите, что у вас нет доступа ко всем журналам из-за того, что они заблокированы, вы можете попробовать Ассистент разблокировки, что позволит получить доступ ко всем заблокированным файлам и возможность их удалить.
7. Снова откройте окно Службы и запустите службу журналов событий Windows.
8. Проверьте, решена ли проблема.
Метод 2: используйте команду сброса netsh winsock
1. Нажмите Windows Key + X, затем выберите Командная строка (администратор).

2. Теперь введите следующую команду в cmd и нажмите Enter:
сброс WinSock Netsh

3. Закройте окно командной строки, затем перезагрузите компьютер и посмотрите, смогли ли вы fix Не удалось подключиться к проблеме службы Windows.
Метод 3: исправить ошибку с помощью редактора реестра
1. Нажмите Windows Key + R, затем введите «regedit”(Без кавычек) и нажмите Enter, чтобы открыть редактор реестра.

2. Теперь перейдите к следующему разделу в редакторе реестра:
Компьютер \ HKEY_LOCAL_MACHINE \ SYSTEM \ CurrentControlSet \ Services \ gpsvc
3. Затем найдите значение ключ пути к изображению и проверьте его данные. В нашем случае это данные svchost.exe -k netsvcs.

4. Это означает, что приведенные выше данные отвечают за сервис gpsvc.
5. Теперь перейдите по следующему пути в редакторе реестра:
HKEY_LOCAL_MACHINE \ ПРОГРАММНОЕ ОБЕСПЕЧЕНИЕ \ Microsoft \ Windows NT \ CurrentVersion \ SvcHost

6. В правой части окна найти netsvcs а затем дважды щелкните по нему.
7. Проверить Поле данных значения и убедитесь, что gpsvc не пропал. Если его там нет, тогда добавить значение gpsvc и будьте очень осторожны при этом, потому что вы не хотите ничего удалять. Щелкните ОК и закройте диалоговое окно.

8. Затем перейдите в следующую папку:
HKEY_LOCAL_MACHINE \ SOFTWARE \ Microsoft \ Windows NT \ CurrentVersion \ SvcHost \ netsvcs
Примечание: Это не тот же ключ, который присутствует в SvcHost, он находится в папке SvcHost на левой панели окна)
9. Если в папке SvcHost нет папки netsvcs, вам необходимо создать ее вручную. Для этого щелкните правой кнопкой мыши значок Папка SvcHost и выберите Создать> Ключ. Затем введите netsvcs в качестве имени нового ключа.

10. Выберите папку netsvcs, которую вы только что создали в SvcHost и на левой панели окна, затем щелкните правой кнопкой мыши и выберите Создать> DWORD (32-битное) значение.

11. Теперь введите имя нового DWORD как CoInitializeSecurityParam и дважды щелкните по нему.
12. Установите значение 1 для данных и нажмите ОК, чтобы сохранить изменения.

13. Теперь аналогичным образом создайте следующие три DWORD (32-битные) Значение в папке netsvcs и введите данные значения, как указано ниже:
Имя данных значения DWORD CoInitializeSecurityAllowLowBox: 1 CoInitializeSecurityAllowInteractiveUsers: 1. Возможности аутентификации: 3020

14. Нажмите Ok после установки значения каждого из них и закройте редактор реестра.
Метод 4: остановите службу кеширования шрифтов Windows
1. Нажмите Windows Key + R, затем введите services.msc и нажмите Enter.

2. В открывшемся окне Службы найдите Служба кеширования шрифтов Windows и щелкните его правой кнопкой мыши, затем выберите Стоп.
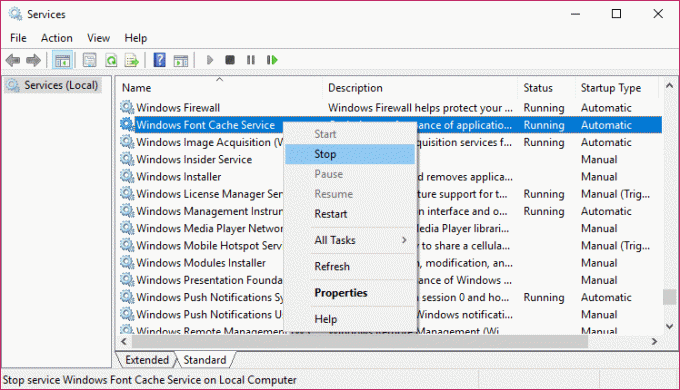
3. Теперь сверните окно служб, так как оно вам понадобится позже, и снова нажмите Windows Key + R, затем введите % localappdata% и нажмите Enter.

4. Затем найдите Файлы FontCache DAT и удалите их. Например, в моем случае имя файла было GDIPFONTCACHEV1.
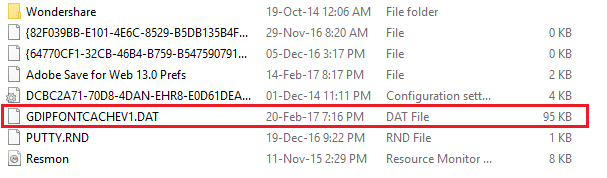
5. Снова вернитесь в окно Services и щелкните правой кнопкой мыши на Служба кеширования шрифтов Windows тогда выберите Старт.
6. Перезагрузите компьютер, чтобы сохранить изменения, и это может вам помочь. Исправить Не удалось подключиться к проблеме службы Windows, это не продолжение.
Метод 5: отключить быстрый запуск
Быстрый запуск сочетает в себе возможности обоих Холодное или полное выключение и гибернация. Когда вы выключаете свой компьютер с включенной функцией быстрого запуска, он закрывает все программы и приложения, работающие на вашем ПК, а также выполняет выход всех пользователей. Он действует как только что загруженная Windows. Но ядро Windows загружено, и запущен системный сеанс, который предупреждает драйверы устройств о необходимости подготовки для спящего режима, т.е. сохраняет все текущие приложения и программы, запущенные на вашем ПК, перед закрытием их.
Иногда это может вызвать проблемы с программами, которые могут привести к «Не удалось подключиться к ошибке службы Windows“. Чтобы исправить проблему, вам необходимо отключить функцию быстрого запуска который, похоже, работает для других пользователей.

Метод 6: Чистая загрузка вашей системы
1. Нажмите Windows Key + R, затем введите msconfig и нажмите Enter, чтобы Конфигурация системы.

2. На вкладке Общие выберите Выборочный запуск и под ним убедитесь, что опция «загрузить элементы автозагрузки»Не отмечен.

3. Перейдите на вкладку «Службы» и установите флажок «Скрыть все службы Microsoft.“

4. Далее нажмите Отключить все из которых отключили бы все остальные оставшиеся службы.
5. Перезагрузите компьютер и проверьте, сохраняется ли проблема.
6. После того, как вы закончите устранение неполадок, обязательно отмените описанные выше шаги, чтобы компьютер запустился в обычном режиме.
Метод 7: запустите CCleaner и Malwarebytes
Выполните полное антивирусное сканирование, чтобы убедиться, что ваш компьютер в безопасности. В дополнение к этому запустите CCleaner и Malwarebytes Anti-malware.
1. Скачайте и установите CCleaner.
2. Дважды щелкните файл setup.exe, чтобы начать установку.

3. Нажать на Установить кнопку чтобы начать установку CCleaner. Следуйте инструкциям на экране, чтобы завершить установку.

4. Запустите приложение и в левом меню выберите Обычай.
5. Теперь посмотрите, нужно ли вам отмечать что-нибудь, кроме настроек по умолчанию. Когда закончите, нажмите «Анализировать».

6. По завершении анализа нажмите «Запустите CCleaner" кнопка.

7. Дайте CCleaner поработать, и это очистит весь кеш и файлы cookie в вашей системе.
8. Теперь, чтобы очистить вашу систему, выберите Вкладка реестра, и убедитесь, что проверено следующее.

9. После этого нажмите «Поиск проблем»И разрешите CCleaner сканировать.
10. CCleaner покажет текущие проблемы с Реестр Windowsпросто нажмите на Исправить выбранные проблемы кнопка.

11. Когда CCleaner спрашивает: «Вы хотите сделать резервную копию изменений в реестре?" Выбрать да.
12. После завершения резервного копирования выберите Исправить все выбранные проблемы.
13. Перезагрузите компьютер, чтобы сохранить изменения.
Если это не решит проблему, тогда запустить Malwarebytes и пусть он просканирует вашу систему на наличие вредоносных файлов.
Метод 8: отключить контроль учетных записей пользователей
1. Тип Панель управления в поиске Windows щелкните в верхней части результата поиска.
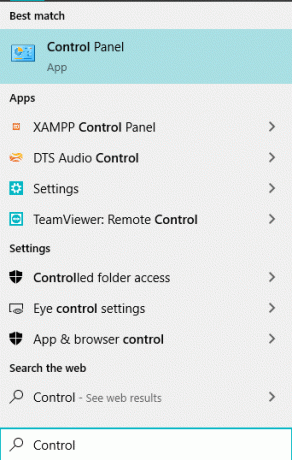
2. Далее выберите Учетные записи пользователей> Учетные записи пользователей> Изменить настройки управления учетными записями пользователей.
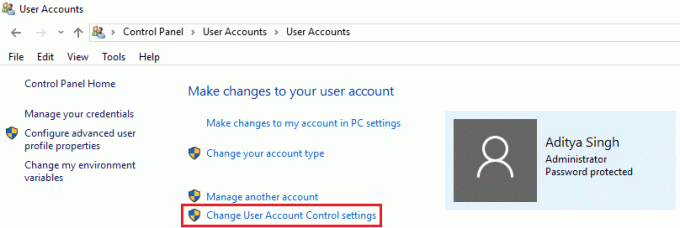
3. Переместите ползунок полностью вниз, чтобы Никогда не уведомлять.
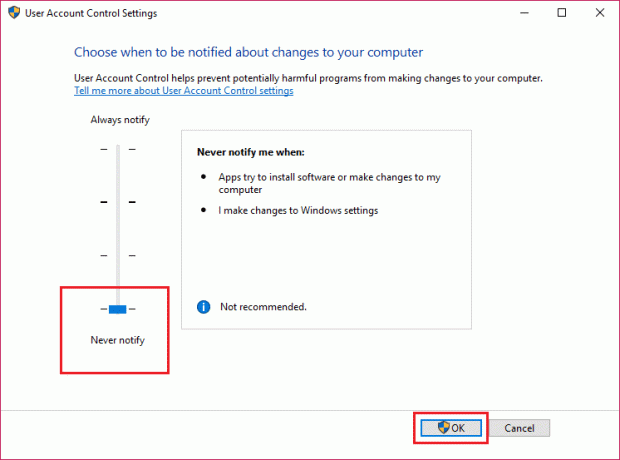
4. Нажмите ОК, чтобы сохранить изменения и перезагрузить систему. Вышеуказанный метод может помочь вам исправить не удалось подключиться к ошибке службы Windows, если нет, продолжайте.
Метод 9: запустите средство проверки системных файлов (SFC) и проверьте диск (CHKDSK)
1. Нажмите Windows Key + X, затем нажмите Командная строка (администратор).

2. Теперь введите в cmd следующее и нажмите Enter:
Sfc / scannow

3. Дождитесь завершения описанного выше процесса и перезагрузите компьютер.
4. Следующий, запустить CHKDSK который может исправить плохие сектора на вашем жестком диске.
5. Дождитесь завершения описанного выше процесса и снова перезагрузите компьютер, чтобы сохранить изменения.
Метод 10: выполнить восстановление системы
Если ни один из вышеперечисленных методов не помогает устранить ошибку, восстановление системы определенно может помочь вам исправить эту ошибку. Так что не теряя времени запустить восстановление системы чтобы fix не удалось подключиться к ошибке службы Windows.

Вот и все у вас успешно Исправить Не удалось подключиться к ошибке службы Windows но если у вас все еще есть какие-либо вопросы по этой статье, не стесняйтесь задавать их в разделе комментариев.



