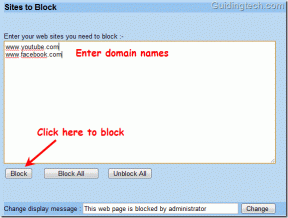7 лучших способов исправить ошибку профиля Google Chrome
Разное / / November 29, 2021
Хотя Google Chrome по-прежнему не имеет себе равных в области браузеров, он сталкивается с некоторыми странными проблемами, с которыми приходится иметь дело. Недавно пользователи Chrome столкнулись с всплывающим окном «Произошла ошибка профиля» в браузере, вынуждая их снова войти в систему для синхронизации сохраненной информации. Временами это может раздражать. Вот как можно исправить ошибки профиля Google Chrome в Windows 10 и Windows 11.

Вам не захочется каждый раз входить в систему только для того, чтобы использовать Google Chrome. Это может занять много времени, особенно если для вашей учетной записи Google включена 2FA (двухфакторная аутентификация). Давайте исправим проблему и вернем вам продуктивное время.
Также на Guiding Tech
1. Полностью закройте Google Chrome
Чтобы ускорить выполнение определенных задач, Google Chrome продолжает работать в фоновом режиме, даже если он не используется активно. Вам нужно закрыть все действия, связанные с Chrome, и просматривать веб-страницы.
Шаг 1: Нажмите клавишу Windows и найдите Диспетчер задач.
Шаг 2: Нажмите клавишу Enter и откройте диспетчер задач.

Шаг 3: Просмотрите действия Google Chrome и нажмите кнопку «Завершить задачу» внизу.
2. Удалите файл веб-данных из Google Chrome
Поврежденные веб-данные и файлы локального состояния могут вызвать ошибки профиля Chrome в браузере. Вам необходимо удалить такие файлы из меню диспетчера файлов. Вот как.
Шаг 1: Нажмите клавишу Windows + R и откройте диалоговое окно «Выполнить».
Шаг 2: Тип % localappdata% и нажмите ОК.

Шаг 3: Перейдите в папку Google и откройте Chrome. Выберите папку с данными пользователя.

Шаг 4: Откройте папку по умолчанию.
Шаг 5: Найдите файлы Web Data-Journal и Local State.

Шаг 6: Удалите эти файлы.
Снова откройте Google Chrome, чтобы проверить, видите ли вы ошибку, и если вы ее получили, перейдите к следующему решению.
3. Снова добавить профиль Google Chrome
Тебе следует удалить профиль Google Chrome и добавьте его снова, чтобы устранить всплывающие окна с ошибками профиля Chrome. Вот как.
Шаг 1: Откройте Google Chrome в Windows.
Шаг 2: Щелкните изображение своего профиля в правом верхнем углу.
Шаг 3: Выберите значок шестеренки в настройках.

Шаг 4: Откроется специальное окно с текущими профилями Google Chrome.
Шаг 5: Щелкните меню с тремя точками и выберите Удалить.

Не волнуйся. Мы просто удаляем профиль Google Chrome из браузера. История браузера, пароли, закладки и т. Д. хранятся в облаке.
Добавьте учетную запись Chrome еще раз, и вы не увидите ошибку профиля в браузере.
Также на Guiding Tech
4. Удалите сторонние антивирусные приложения
Многие сторонние антивирусные приложения устанавливают ненужные панели инструментов браузера для защиты ваших действий в Интернете. Эти установки не являются обязательными.
Вы могли поспешно установить программное обеспечение и добавить эти панели инструментов в Google Chrome. Вам необходимо определить и удалить сторонние антивирусные приложения. Защитник Windows по умолчанию от Microsoft более чем способен предложить безопасную среду на вашем ПК.
Шаг 1: Откройте приложение «Настройки» в Windows (используйте клавиши Windows + I).
Шаг 2: Зайдите в меню приложений.
Шаг 3: Откройте Приложения и функции.

Шаг 4: Найдите антивирусные приложения и щелкните меню с тремя точками рядом с приложением.

Шаг 5: Выберите «Удалить» и полностью удалите программное обеспечение с компьютера.
5. Отключить проблемные расширения
Чтобы обеспечить безопасный просмотр, антивирусные приложения, такие как AVG, устанавливают расширения в браузер Chrome. Вам необходимо определить такие расширения и удалить их из браузера Chrome.
Шаг 1: Запустите Google Chrome в Windows.
Шаг 2: Нажмите на трехточечное меню вверху.
Шаг 3: Выберите «Расширения» в меню «Дополнительные инструменты».

Шаг 4: Откроется список расширений в браузере Chrome.

Нажмите кнопку «Удалить» рядом с расширением. Надеюсь, вы не заметите ошибку профиля Google Chrome.
6. Удалить кеш Google Chrome
Поврежденный кеш Chrome может испортить вам работу в Интернете. Это может привести к Ошибки входа в Google Chrome, пустые страницы и даже ошибки профиля. Вам необходимо удалить кеш и файлы cookie Google Chrome.
Шаг 1: В Google Chrome выберите меню с тремя точками вверху.
Шаг 2: В разделе «Дополнительные инструменты» выберите «Очистить данные просмотра».
Шаг 3: Перейдите в меню «Дополнительно» и нажмите «Очистить данные» внизу.

7. Обновите Google Chrome
Вы используете устаревшую версию Google Chrome? Компания обновляет браузер и базу данных Chromium каждые 15 дней.
Вам необходимо обновить Google Chrome до последней версии. Откройте настройки Google Chrome и перейдите в раздел «О программе». Обновите Google Chrome, и вы больше не заметите ошибок профиля.
Также на Guiding Tech
Наслаждайтесь плавным взаимодействием с Google Chrome
Ошибка профиля Google Chrome может отвлечь вас от рабочего времени. Вы не захотите терять продуктивное время, войдя в свою учетную запись. Выполните описанные выше действия и исправьте ошибку профиля Google Chrome.

![[Быстрый совет] Создайте красивый фон для своей флешки](/f/b6d1b5dba25698950a65f1971e8122cf.png?width=288&height=384)