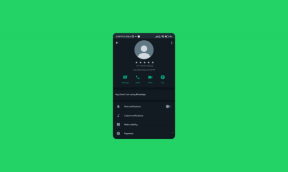Как добавить Bitmoji в Google Slides на мобильных устройствах и компьютерах
Разное / / November 29, 2021
Мы используем смайлики в наших чатах поскольку они добавляют сообщениям эмоциональную окраску. То же самое можно сделать, используя PowerPoint или Google Slides для вашего школьного задания или презентации отчета. Однако вместо использования смайликов мы можем добавлять на слайды Bitmojis. Не знаете, как добавить Bitmoji в Google Slides? Найдите ответ в этом посте, в котором мы расскажем о действиях для Android, iPhone, iPad и ПК.

Использование Bitmojis в слайдах добавляет индивидуальности. Ли вы учитель или студент, Bitmojis может помочь сделать презентацию более приятной и персонализированной. В этом посте вы узнаете, как добавить Bitmojis в Google Slides на мобильном устройстве и компьютере. Мы также рассмотрели различные советы, связанные с добавлением Bitmojis в Google Slides. Так что обязательно прочитайте этот пост до конца.
Давайте начнем.
Как добавить Bitmoji в Google Slides на компьютере
Вот шаги:
1. Создайте свой Bitmojis на мобильном телефоне
Во-первых, вам нужно создать свой персонализированный Bitmoji из мобильных приложений Bitmoji. Ссылки для загрузки приложений Bitmoji для Android и iOS приведены ниже. Если в вашей учетной записи нет аватара Bitmoji, вы получите сообщение об ошибке при входе в свою учетную запись Bitmoji на ПК.
2. Добавить расширение Bitmoji в браузер
Затем вам нужно добавить расширение Bitmoji в браузер Chrome или Chromium, например Microsoft Edge. Для этого откройте расширение Bitmoji по приведенной ниже ссылке.
Установить расширение Bitmoji
Нажмите кнопку «Добавить в Chrome». Расширение будет установлено для вашего браузера. Вы найдете его в правом верхнем углу браузера. Если вы не видите расширение Bitmoji, нажмите на значок расширений в Chrome. Появятся все установленные расширения для браузера Chrome. Щелкните значок «Закрепить» рядом с расширением Bitmoji, чтобы закрепить его на панели расширений для более быстрого доступа.

Кончик: Проверять Подробное руководство Bitmoji о настройке и использовании расширения, если у вас возникнут какие-либо проблемы.
Щелкните расширение Bitmoji. Вам будет предложено войти в свою учетную запись Bitmoji, чтобы получить доступ к вашим Bitmojis. Вам не нужно приложение Snapchat для использования Bitmojis. Но если ты иметь аккаунт Snapchat, вы можете использовать это для входа в Bitmoji. Вы также можете создать новую учетную запись Bitmoji, используя свой адрес электронной почты, если у вас его нет. После входа в систему следуйте инструкциям на экране, чтобы завершить процесс входа.

Примечание: Убедитесь, что вы сначала создали Bitmoji на своем мобильном телефоне; в противном случае вы получите сообщение об ошибке.
3. Добавить Bitmoji в презентацию
Запуск slides.google.com и откройте презентацию, в которую вы хотите добавить Bitmoji. Щелкните расширение Bitmoji на панели расширений вверху. Появятся ваши аватары Bitmoji. Если этого не произошло и Bitmoji продолжает перенаправлять вас на страницу входа, закройте браузер и повторите попытку. Когда появятся ваши Bitmoji, перетащите Bitmoji на свой слайд. Ознакомьтесь с советами по использованию Bitmojis в Google Slides в конце сообщения.

Совет профессионала: Если перетаскивание не работает, вы даже можете щелкнуть правой кнопкой мыши свой аватар Bitmoji и выбрать «Копировать изображение». Затем вставьте его на свой слайд с помощью сочетания клавиш Ctrl + V (Windows) и Command + V (Mac).
Также на Guiding Tech
Как добавить Bitmoji в Google Slides на Android
Вам нужно будет загрузить аватар Bitmoji из приложения Bitmoji на свой телефон для телефонов Android. Затем вставьте этот аватар как изображение в приложение Google Slides. Вот подробные шаги:
Примечание: Bitmojis также можно добавить в различные приложения, такие как WhatsApp, из Gboard. Но добавление Bitmojis из Gboard в Google Slides не поддерживается.
Шаг 1: Вам нужно будет установить необходимые приложения, например, приложение Google Slides и Bitmoji для Android.
Скачать Google Slides
Скачать Bitmoji
Шаг 2: Откройте приложение Bitmoji и войдите в свою учетную запись. Вы можете использовать существующую учетную запись Snapchat или создать новую учетную запись Bitmoji без Snapchat. Создайте свой аватар Bitmoji в приложении, если у вас его нет.
Шаг 3: Нажмите на аватар Bitmoji, который хотите использовать на слайде. Вы увидите различные варианты обмена. Прокрутите до конца, пока не увидите Сохранить. Нажмите на это, чтобы загрузить Bitmoji на свой телефон.

Откройте галерею, и вы увидите загруженный аватар. Если аватар не загружен, установить приложение FX File Explorer. Затем повторите шаг 3. Вместо того, чтобы выбирать «Сохранить», нажмите кнопку «Сохранить как» в проводнике файлов FX. Это загрузит аватар Bitmoji без белого фона на ваш телефон Android. Если у вашего аватара белый фон, используйте онлайн-инструменты для удаления фона с картинки.

Шаг 4: Запустите приложение Google Slides и откройте презентацию, в которую вы хотите добавить Bitmoji.
Шаг 5: Нажмите на значок добавления (+) вверху нужного слайда и выберите в меню «Изображение». Вы получите два варианта - «С фото» и «С камеры». Выберите "Из фотографий".

Шаг 6: Перейдите к загруженному аватару Bitmoji. Нажмите на него, чтобы добавить к слайду.
Примечание: У меня возникли определенные проблемы при загрузке Bitmojis из приложения для Android. Либо фотография не загружалась, либо один и тот же аватар загружался повторно, даже если я выберу другой аватар. Надеюсь, с вами этого не случится.
Как добавить Bitmoji в Google Slides на iPhone и iPad
Как и в случае с Android, вы загрузите аватар Bitmoji на свой iPhone или iPad из приложения. Затем добавьте его в свою презентацию. Вот шаги:
Шаг 1: Загрузите приложения Bitmoji и Google Slides на свой iPhone или iPad. Войдите в систему с необходимыми учетными записями и создайте аватар Bitmoji в приложении Bitmoji.
Скачать Google Slides
Скачать Bitmoji
Шаг 2: Запустите приложение Bitmoji. Нажмите на аватар, который вы хотите использовать в Google Slides. Лист акций откроется. Нажмите на Сохранить изображение. Фотография будет загружена на ваше устройство.

Шаг 3: Откройте приложение Google Slides и перейдите к нужному слайду. Нажмите на значок «Добавить» (+) и выберите «Изображение»> «Из фотографий». Выберите необходимое изображение Bitmoji, чтобы добавить его на слайд.

Советы по использованию Bitmojis в Google Slides
Вот несколько советов по улучшению ваших слайдов Google с помощью Bitmojis.
Найдите Bitmojis
Воспользуйтесь поиском в расширении Bitmoji или приложении, чтобы найти подходящий аватар. Например, если вы ищете стоящий аватар, введите «стоя» или «поза». Точно так же, если вы сидите Bitmojis, введите sit или read.
Переместить Bitmoji
После того, как вы добавили Bitmoji на свой слайд, щелкните аватар, чтобы выбрать его. Затем перетащите его с помощью мыши / сенсорной панели (компьютер) или пальца (мобильный), чтобы изменить его положение.
Изменить размер Bitmoji
Выберите Bitmoji, добавленный на слайд. Когда вы видите синюю рамку вокруг Bitmoji, используйте любую угловую рамку / точку, чтобы изменить размер аватара, сохранив соотношение сторон. Вы также можете использовать другие крошечные коробки, но они не будут поддерживать баланс между высотой и шириной вашего аватара.

Также на Guiding Tech
Изменить порядок Bitmoji
Иногда вам может понадобиться использовать Bitmoji перед объектом или спрятать его за объектом. В таких случаях вы можете наложить свой аватар Bitmoji, отправив его назад или вперед. Для этого на компьютере выберите аватар Bitmoji и щелкните его правой кнопкой мыши. Выберите Заказ. Выберите желаемый режим.

На мобильном устройстве коснитесь аватара и удерживайте его. Нажмите на трехточечный значок и выберите Отправить на задний план.
Анимировать Bitmoji
Вы можете добавить эффекты перехода к своему изображению Bitmoji, чтобы придать ему анимированный вид. Для этого щелкните правой кнопкой мыши свой аватар и выберите «Анимированный». Затем выберите нужный тип анимации. Узнать подробнее как добавить анимацию в Google Slides.

Другие параметры форматирования
Поскольку Bitmoji - это изображение, вы можете выполнять с ним любое действие, связанное с изображением, в Google Slides. Вы можете вращать и обрезать его или перекрашивать и добавлять другие эффекты. Для этого щелкните изображение правой кнопкой мыши и выберите «Параметры форматирования» на компьютере.

На мобильном устройстве нажмите один раз на аватар. Внизу появятся различные варианты редактирования изображений. Используйте их, чтобы изменить свой аватар.
Часто задаваемые вопросы, связанные с Bitmojis и Google Slides
Можете ли вы добавить битмодзи друга в свои слайды?
Вашим друзьям нужно поделиться с вами слайдом со своими Bitmoji. Затем вы можете скопировать и вставить Bitmoji на свой слайд или совместно работать над одним и тем же слайдом.
Как создать виртуальный класс с помощью Bitmoji и Google Slide
Для этого вам нужно будет добавить различные изображения в свои слайды Google. Чтобы найти и добавить изображения на ПК, откройте Google Slide и нажмите «Вставить»> «Изображение»> «Искать в Интернете».

Теперь поищите такие предметы, как стена, ковры, деревянный пол, доска и т. Д. Щелкните изображение и нажмите кнопку «Вставить», чтобы добавить его на слайд. Для получения лучших результатов добавьте на клавиатуру слово «прозрачный», например «прозрачный диван». Прозрачные картинки обычно не имеют фона, поэтому легко сливаются с любым фоном.

Также на Guiding Tech
Поделиться слайдами Google
Создав слайд Google с помощью Bitmojis, вы можете поделиться им с другими. На компьютере выберите «Файл»> «Поделиться». На мобильном устройстве нажмите значок с тремя точками вверху слайда и выберите «Поделиться и экспортировать». Ты даже можешь поделиться презентацией на встрече Google Meet.
Следующий: Хотите узнать другие скрытые возможности Google Slides? Ознакомьтесь с нашим следующим постом, в котором рассматриваются различные советы и рекомендации, связанные с Google Slides.