8 способов исправить зависание установки Windows 10
Разное / / November 28, 2021
Периодическое обновление операционной системы необходимо для обеспечения безопасности системы. Однако проблема с установкой Windows 10 застряла на 46%, что превращает ее в длительный процесс. Если вы также столкнулись с указанной проблемой и ищете решение, вы попали в нужное место. Мы предлагаем отличное руководство, которое поможет вам решить проблему с обновлением Fall Creators Update. Итак, продолжайте читать!
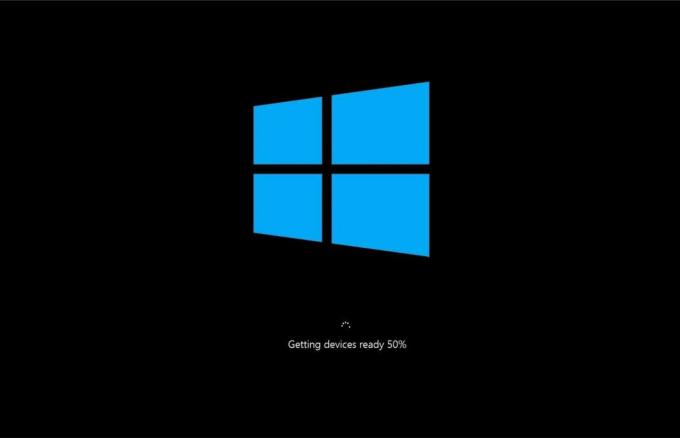
СОДЕРЖАНИЕ
- Как исправить зависание установки Windows 10 из-за 46-процентной проблемы
- Метод 1. Запустите средство устранения неполадок Центра обновления Windows.
- Метод 2: выполните чистую загрузку
- Метод 3: переименовать папку распространения программного обеспечения
- Метод 4: запустите сканирование SFC и DISM.
- Метод 5: Освободите место на диске
- Метод 6: Обновите / переустановите сетевой драйвер
- Метод 7: отключить брандмауэр Защитника Windows
- Метод 8: временно отключить антивирус
Как исправить зависание установки Windows 10 из-за 46-процентной проблемы
В этом разделе мы составили список методов для решения проблемы, из-за которой Fall Creators Update застрял на 46%, и расположили их в соответствии с удобством для пользователя. Но прежде чем углубляться непосредственно в методы, ознакомьтесь с этими основными решениями по устранению неполадок, перечисленными ниже:
- Убедитесь, что у вас есть активное интернет-соединение для обновления Windows и загрузки файлов без особых усилий.
- Запрещать стороннее антивирусное программное обеспечение установлен в вашей системе, и отключите VPN-клиент, если есть.
- Проверьте, есть линедостаточно места на диске C: Drive чтобы скачать файлы обновления.
- Использовать Чистая загрузка Windows чтобы проанализировать, не вызывают ли проблемы какие-либо нежелательные сторонние приложения или программы. Затем удалите их.
Метод 1. Запустите средство устранения неполадок Центра обновления Windows.
Устранение неполадок в системе - один из простых способов решить проблему зависания установки Windows 10. Если вы устраните неполадки в своей системе, будет выполнен следующий список действий:
- Службы обновления Windows отключается системой.
- В C: \ Windows \ SoftwareDistribution папка переименована в C: \ Windows \ SoftwareDistribution.old
- Все скачать кеш присутствующие в системе стираются.
- Наконец, Windows Служба обновлений перезагружена.
Итак, следуйте инструкциям, перечисленным ниже, чтобы запустить автоматическое средство устранения неполадок в вашей системе:
1. Ударь Окна ключ и тип Панель управления в строке поиска, как показано.
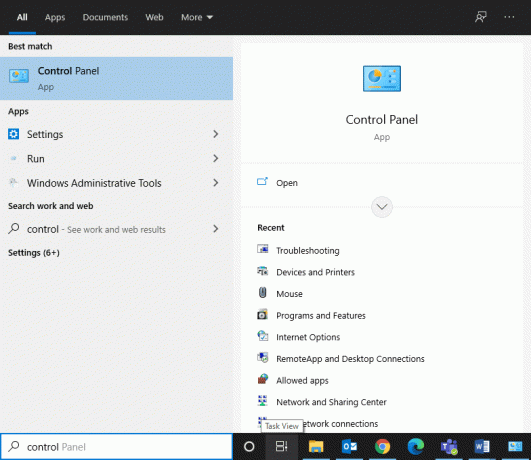
2. Открытым Панель управления из результатов поиска.
3. Теперь поищите Исправление проблем вариант с помощью панели поиска и щелкните по нему.
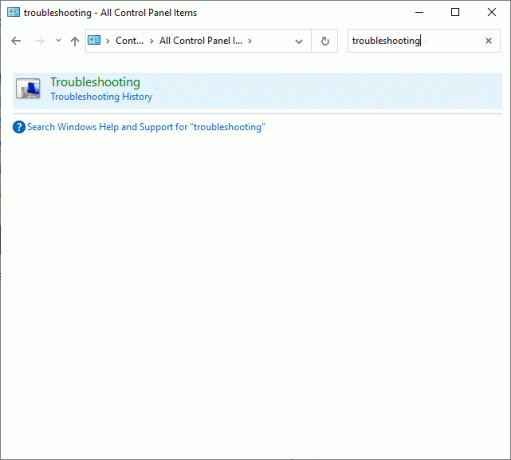
4. Затем нажмите на Посмотреть все вариант на левой панели.

5. Прокрутите вниз и выберите Центр обновления Windows как изображено.

6. Далее выберите Передовой как показано ниже.
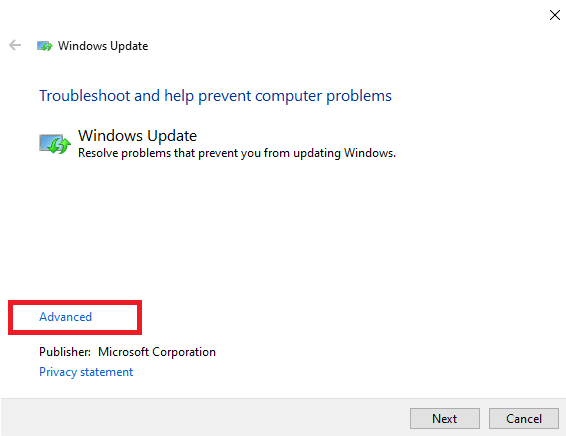
7. Здесь убедитесь, что поле рядом с Применять ремонт автоматически отмечен и нажмите Следующий.
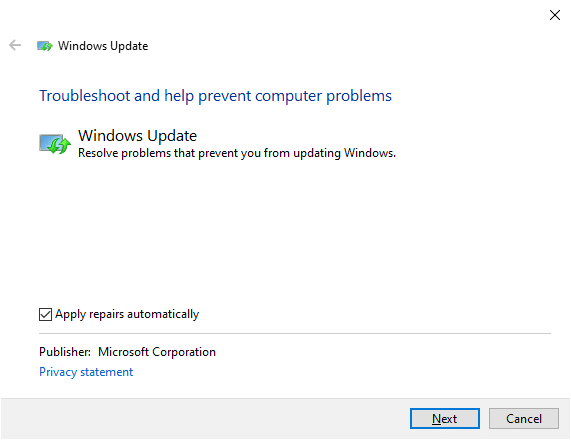
8. Следовать экранные инструкции для завершения процесса устранения неполадок.
В большинстве случаев процесс устранения неполадок решает проблему зависания обновления Fall Creator. После этого попробуйте снова запустить обновление Windows.
Примечание: Средство устранения неполадок позволяет узнать, может ли оно выявить и устранить проблему. Если он говорит, что не может определить проблему, попробуйте остальные методы, описанные в этой статье.
Метод 2: выполните чистую загрузку
Выполните указанные ниже действия, чтобы исправить проблемы, связанные с зависанием установки Windows 10 на уровне 46 процентов.
Примечание: Убедитесь, что вы вошли как администратор для выполнения чистой загрузки Windows.
1. Для запуска Диалоговое окно "Выполнить", нажмите Клавиши Windows + R вместе.
2. Введите msconfig команду и щелкните Ok.
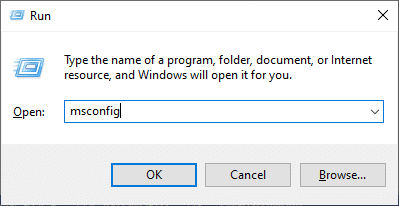
3. Затем переключитесь на Услуги вкладка в Конфигурация системы окно.
4. Установите флажок рядом с Скрыть все службы Microsoftи нажмите Отключить все как выделено.
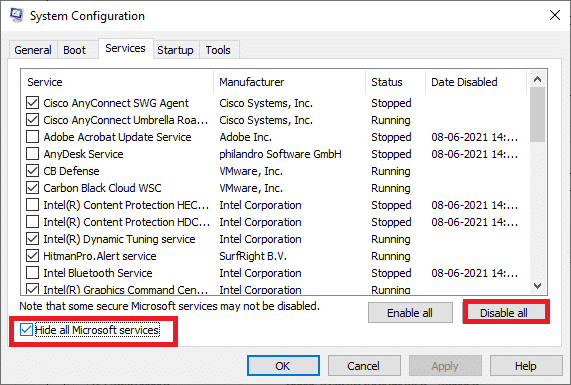
5. Теперь переключитесь на Вкладка "Автозагрузка" и щелкните ссылку, чтобы Открыть диспетчер задач как показано ниже.
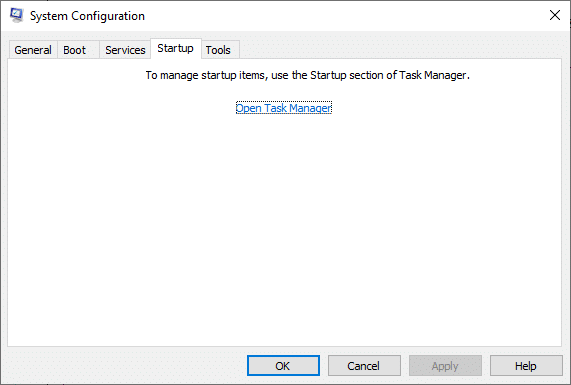
6. Переключитесь на Запускать вкладка в Диспетчер задач окно.
7. Затем выберите необязательные задачи запуска и нажмите Запрещать из нижнего правого угла, как выделено
Например, мы показали, как отключить Skype как элемент автозагрузки.

8. Выйти из Диспетчер задач и нажмите на Применить> ОК в Конфигурация системы окно для сохранения изменений.
9. Наконец-то, рестартваш компьютер.
Читайте также:Выполните чистую загрузку в Windows 10
Метод 3: переименовать папку распространения программного обеспечения
Вы также можете решить проблему зависания Fall Creators Update, переименовав папку SoftwareDistribution следующим образом:
1. Тип cmd в Поиск Windows бар. Нажмите на Запустить от имени администратора для запуска командной строки.
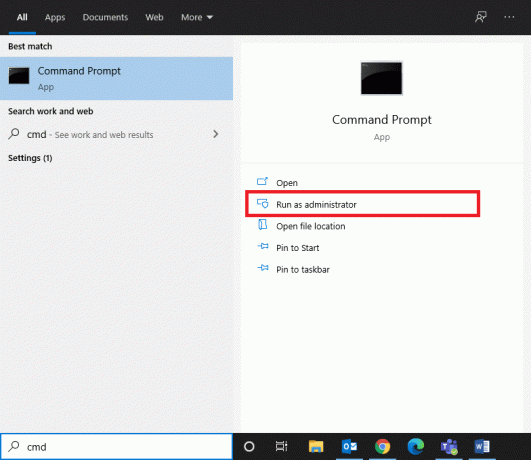
2. Введите следующие команды одну за другой и нажмите Входить после каждой команды.
чистые стоповые биты. чистая остановка wuauserv. чистая остановка cryptSvcnet stop msiserver

3. Теперь введите команду, указанную ниже, чтобы переименоватьРаспространение программного обеспечения папку и нажмите Входить.
ren C: \ Windows \ SoftwareDistribution SoftwareDistribution.old
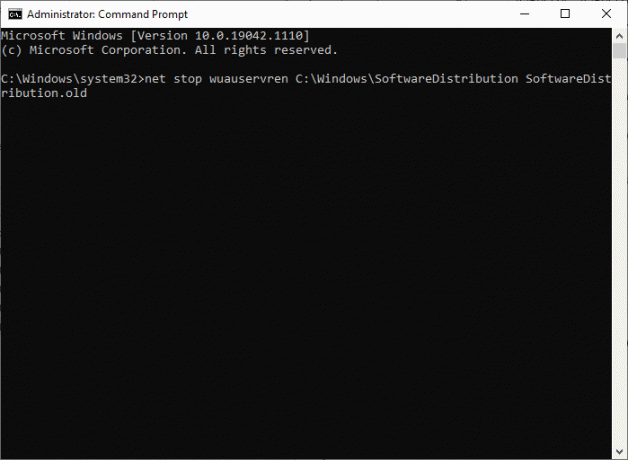
4. Снова выполните указанные команды, чтобы сбросить папку Windows и переименовать ее.
чистый старт wuauservчистый старт cryptSvcчистые стартовые битычистый старт msiserver

5. Перезагрузите вашу систему и проверьте, устранена ли проблема с зависанием установки Windows 10.
Читайте также: Как исправить ошибку 0x80300024
Метод 4: запустить сканирование SFC и DISM
Пользователи Windows 10 могут автоматически сканировать и восстанавливать свои системные файлы, запустив Проверка системных файлов. Это встроенный инструмент, который также позволяет пользователю удалять поврежденные файлы.
1. Запуск Командная строка с административными привилегиями, как и раньше.
2. Тип sfc / scannow и нажмите Клавиша ввода.

3. Проверка системных файлов начнет свой процесс. Подождите Проверка на 100% завершена утверждение.
4. Теперь введите Dism / Online / Cleanup-Image / CheckHealth и ударил Входить.
Примечание: В CheckHealth Команда определяет, есть ли поврежденный локальный образ Windows 10.

5. Затем введите команду, указанную ниже, и нажмите Входить.
DISM.exe / Онлайн / Очистка-Изображение / ScanHealth
Примечание: Команда ScanHealth выполняет более сложное сканирование и определяет, есть ли проблемы с образом ОС.

6. Далее выполните DISM / Онлайн / Очистка-Образ / RestoreHealth команда, как показано. Он устранит проблемы автоматически.

7. Перезагрузите компьютер и проверьте, исправлена ли указанная проблема.
Метод 5: Освободите место на диске
Обновление Windows не будет завершено, если в вашей системе недостаточно места на диске. Поэтому попробуйте удалить ненужные приложения и программы с помощью Панели управления:
1. Перейдите к Панель управления реализация шагов, упомянутых в Способ 1.
2. Изменить Просмотр по возможность Маленькие значки и нажмите на Программы и характеристики, как показано.

3. Здесь выберите редко используемые приложения / программы в списке и нажмите Удалить, как выделено.

4. Теперь подтвердите запрос, нажав на Удалить.
5. Повторите то же самое для всех таких программ и приложений.
Читайте также:Что такое диспетчер загрузки Windows 10?
Метод 6: Обновите / переустановите сетевой драйвер
Чтобы решить проблему зависания установки Windows 10 в вашей системе, обновите или переустановите системные драйверы до последней версии, имеющей отношение к программе запуска.
Метод 6A: обновить сетевой драйвер
1. нажмите Windows + X ключи и выберите Диспетчер устройств, как показано.
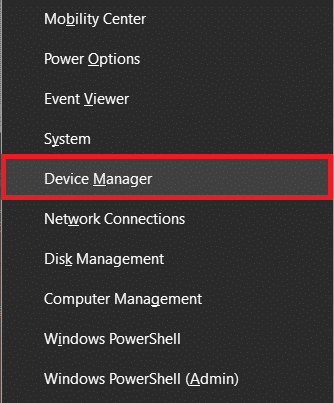
2. Дважды щелкните на Сетевые адаптеры чтобы расширить его.
3. Теперь щелкните правой кнопкой мыши на своем сетевой драйвер и нажмите на Обновить драйвер, как выделено.
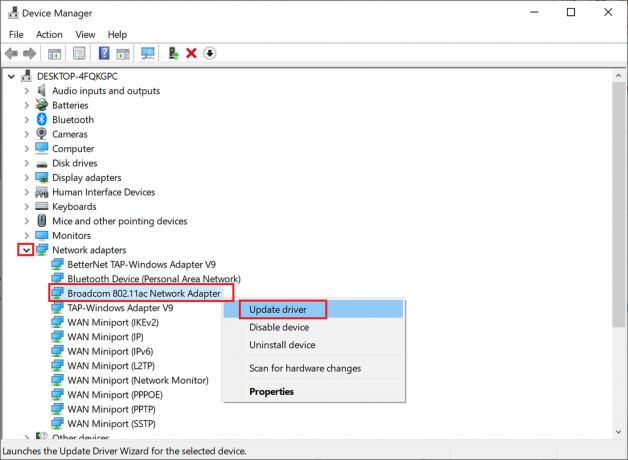
4. Здесь нажмите на Автоматический поиск драйверов для автоматической загрузки и установки последней версии драйвера.

Перезагрузите компьютер и проверьте, исправлена ли проблема с обновлением Fall Creators на уровне 46%.
Метод 6B: переустановите сетевой драйвер
1. Запуск Диспетчер устройств и расширить Сетевые адаптеры, как и раньше.
2. Теперь щелкните правой кнопкой мыши сетевой драйвер и выберите Удалить устройство.

3. На экране появится предупреждение. Установите флажок Удалите программное обеспечение драйвера для этого устройства и нажмите Удалить.
4. Загрузите и установите драйверы через сайт производителя. кликните сюда к скачать сетевые драйверы Intel.
5. Затем следуйте экранные инструкции для завершения установки и запуска исполняемого файла.
Наконец, проверьте, решена ли проблема сейчас.
Метод 7: отключить брандмауэр Защитника Windows
Некоторые пользователи сообщили, что установка Windows 10 застряла на 46%, проблема исчезла, когда брандмауэр Защитника Windows был отключен. Чтобы отключить его, выполните следующие действия:
1. Запуск Панель управления как указано в Способ 1.
2. Выберите Просмотр по возможность Категория и нажмите на Система и безопасность как показано ниже.

3. Теперь нажмите на Брандмауэр Защитника Windows вариант.
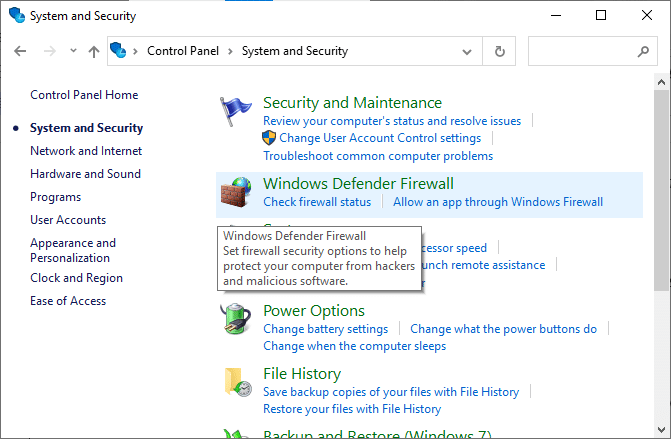
4. Выбирать Включение или отключение брандмауэра Защитника Windows из левой панели.
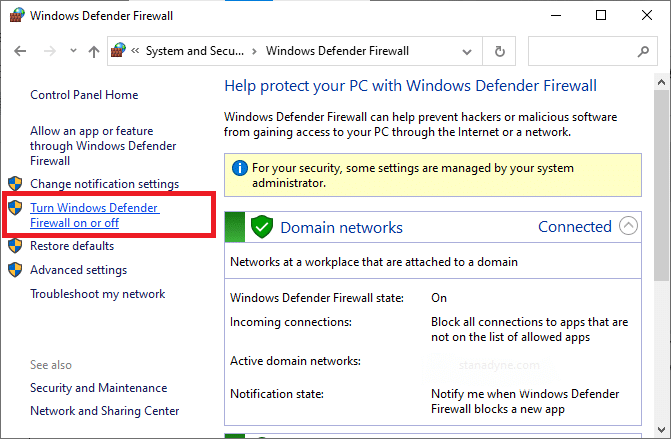
5. Теперь выберите Отключить брандмауэр Защитника Windows (не рекомендуется) во всех сетевых настройках, как показано ниже.

6. Перезагрузить ваш компьютер с Windows 10.
Читайте также:Как заблокировать или разблокировать программы в брандмауэре Защитника Windows
Метод 8: временно отключить антивирус
Если вы хотите временно отключить антивирус, выполните действия, перечисленные в этом методе.
Примечание: Шаги могут отличаться от программного обеспечения к программному обеспечению. Здесь Avast бесплатный антивирус взят в качестве примера.
1. Перейдите к Значок антивируса в Панель задач и щелкните его правой кнопкой мыши.
2. Теперь выберите настройки антивируса вариант. Пример: для Антивирус Avast, нажмите на Контроль щитов Avast.
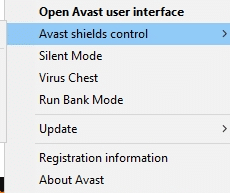
3. Временно отключить Avast используя следующие параметры:
- Отключить на 10 минут
- Отключить на 1 час
- Отключить до перезагрузки компьютера
- Отключить навсегда
4. Выберите вариант по вашему усмотрению и проверьте, исправлена ли проблема с обновлением Fall Creators Update.
Рекомендуемые:
- 5 способов восстановить клиент Steam
- Как завершить задачу в Windows 10
- Исправить ошибку DISM 87 в Windows 10
- Как удалить установочные файлы Win в Windows 10
Мы надеемся, что это руководство было полезным и вы смогли исправитьУстановка Windows 10 завислапри 46-процентном выпуске. Сообщите нам, какой метод работает для вас лучше всего. Кроме того, если у вас есть какие-либо вопросы / предложения по этой статье, не стесняйтесь оставлять их в разделе комментариев ниже.



