Исправить Chrome не подключается к Интернету
Разное / / November 28, 2021
Неужели Google Chrome просто выручил вас, когда вы собирались приступить к работе? Или очень известный динозавр появился на вашем экране, когда вы пытались запоем посмотреть последний сериал Netflix? Что ж, несмотря на то, что Google Chrome является одним из самых популярных веб-браузеров, иногда он может работать со сбоями. В этой статье мы собираемся обратиться к общей проблеме, с которой каждый сталкивался хотя бы раз в жизни. Это "Chrome не подключается к Интернету" ошибка. На самом деле эта проблема возникает чаще, чем вы можете себе представить. Независимо от того, какое устройство вы используете (Windows, Android, iOS, MAC и т. Д.), Рано или поздно вы столкнетесь с ошибкой Chrome не подключается к Интернету. Именно поэтому мы здесь, чтобы помочь вам решить эту проблему.

СОДЕРЖАНИЕ
- Исправить ошибку Chrome, не подключающуюся к Интернету
- Что заставляет Chrome не подключаться к Интернету?
- 8 способов исправить ошибку Chrome, не подключающуюся к Интернету
- 1. Перезагрузите роутер
- 2. Перезагрузите компьютер
- 3. Обновите Chrome до последней версии
- 4. Изменить настройки DNS
- 5. Отключить аппаратное ускорение
- 6. Отключить расширения Chrome
- 7. Сбросить Google Chrome
- 8. Удалите и переустановите Google Chrome
Исправить ошибку Chrome, не подключающуюся к Интернету
Что заставляет Chrome не подключаться к Интернету?
К сожалению, ошибка Chrome не подключается к Интернету может быть вызвана несколькими причинами. Это может быть просто из-за плохого подключения к Интернету или более сложных причин, связанных с конкретным веб-сайтом, который вы пытаетесь открыть.
В результате трудно определить точную причину проблемы. Если на вашем устройстве установлены другие браузеры, такие как Mozilla Firefox или Internet Explorer, вы должны проверить, можете ли вы подключиться к Интернету или нет. Это поможет лучше диагностировать причину проблемы и подтвердить, что она конкретно связана с Chrome.
Помимо проблем с подключением к Интернету, некоторые из наиболее вероятных объяснений: проблемы с DNS-адресом, настройками браузера, устаревшей версией, настройками прокси, вредоносным расширения и т. д. В следующем разделе мы собираемся перечислить ряд обходных путей и решений, чтобы исправить ошибку Chrome, не подключающуюся к Интернету.
8 способов исправить ошибку Chrome, не подключающуюся к Интернету
1. Перезагрузите роутер
Давайте начнем список со старого доброго слова "Вы пробовали выключить и снова включить“. Как упоминалось ранее, простейшим объяснением этой проблемы является отсутствие подключения к Интернету. В этом можно убедиться, попытавшись подключиться к Интернету с помощью других браузеров. Если вы везде получаете аналогичные результаты, то это почти наверняка вина маршрутизатора.

Все, что вам нужно сделать, это отключите маршрутизатор Wi-Fi от источника питания, а затем снова подключите его через некоторое время. Теперь ваше устройство снова подключится к сети, и, надеюсь, это должно решить проблему. Однако, если проблема не устранена, перейдите к следующему решению.
2. Перезагрузите компьютер
Еще одно простое решение, которое вы можете попробовать, - это перезагрузите компьютер. Возможно, все, что вам нужно, чтобы исправить Chrome, не подключающийся к Интернету, - это простая перезагрузка. Фактически, это исправление применимо для всех устройств, будь то ПК, MAC или смартфон.

После перезагрузки устройства попробуйте подключиться к Интернету с помощью Chrome, и, если вам повезет, все вернется в норму. В противном случае вам придется попробовать что-нибудь более техническое.
3. Обновите Chrome до последней версии
Если вы используете устаревшую версию Chrome, вы можете столкнуться с ошибкой Chrome, которая не подключается к Интернету. Поэтому вы всегда должны обновлять Chrome до последней версии. Это не только гарантирует, что подобных ошибок не произойдет, но и оптимизирует производительность.
1. Первое, что вам нужно сделать, это открыть Гугл Хром на вашем устройстве.
2. Теперь нажмите на трехточечное меню в правом верхнем углу экрана.
3. После этого нажмите на Помощь вариант, затем выберите О Google Chrome вариант из меню. Это откроет новую вкладку и покажет, какая версия Google Chrome в настоящее время работает на вашем устройстве.
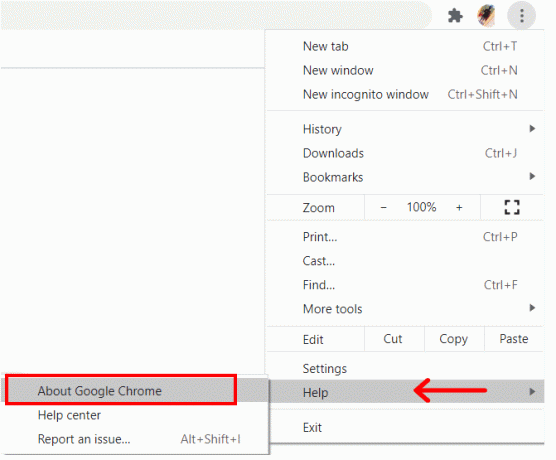
4. Теперь в идеале Google Chrome автоматически начнет поиск обновлений и установит их, если доступна новая версия..
5. После установки обновлений перезапустить Chrome и посмотрите, сохраняется ли ошибка хрома, не подключающегося к Интернету.
Читайте также:Как исправить проблему отсутствия звука в Google Chrome
4. Изменить настройки DNS
Если вышеперечисленные способы не решили проблему, то нужно немного повозиться с настройками DNS. Обычно хром может автоматически позаботиться об этих настройках, но иногда вам нужно вмешаться. Следуйте инструкциям ниже, чтобы изменить Адрес DNS и исправить ошибку Chrome, которая не подключается к Интернету.
1. Первое, что вам нужно сделать, это щелкнуть правой кнопкой мыши по Значок сети а затем выберите «Откройте настройки сети и Интернета" вариант.

2. Теперь прокрутите вниз и нажмите «Изменить параметры адаптера»В разделе« Дополнительные настройки сети ».
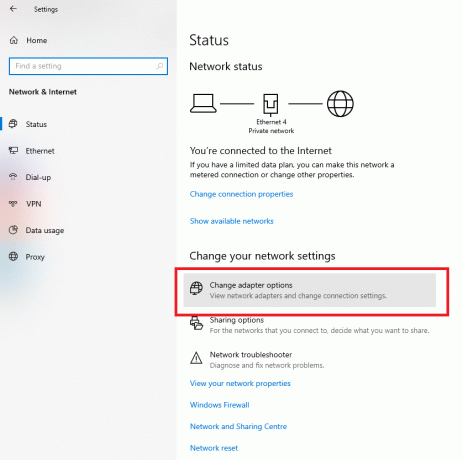
3. Теперь вы сможете увидеть все доступные сетевые подключения. Здесь щелкните правой кнопкой мыши активное интернет-соединение (в идеале ваша сеть Wi-Fi) и выберите Характеристики.

4. После этого выберите «Интернет-протокол версии 4 (TCP / IPv4)», А затем нажмите на Характеристики кнопка.

5. Теперь выберите «Используйте следующие адреса DNS-серверов" вариант.
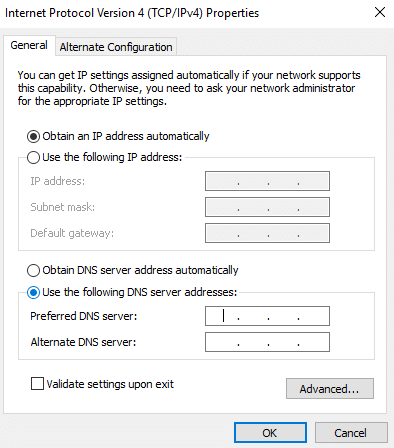
6. Теперь вам нужно будет вручную ввести Адреса DNS. В поле Предпочитаемый DNS-сервер введите «8.8.8.8"И введите"8.8.4.4»В поле« Альтернативный DNS-сервер ».

Читайте также:Как заблокировать и разблокировать веб-сайт в Google Chrome
5. Отключить аппаратное ускорение
Как упоминалось ранее, ошибка Chrome не подключается к Интернету из-за конфликта в настройках. Одной из таких настроек хрома, которая вызывает множество проблем, является настройка аппаратного ускорения. Если вы обнаружите, что другие браузеры могут подключаться к Интернету, вам следует отключить аппаратное ускорение и посмотреть, решит ли это проблему.
1. Начните с нажатия на трехточечное меню который появляется в правом верхнем углу окна Chrome.
2. Теперь выберите Настройки опцию и в настройках прокрутите вниз и нажмите на Расширенные настройки вариант.

3. Здесь вы найдете значок «По возможности использовать аппаратное ускорение», Указанный на вкладке« Система ».
4. Все, что вам нужно сделать, это отключить переключатель переключитесь рядом с ним.

5. После этого просто закрыть хром а потом запустить его снова. Ошибка хрома, не подключающегося к Интернету в Windows 10, теперь будет решена.
6. Отключить расширения Chrome
Если вы столкнулись с этой конкретной проблемой при попытке открыть определенные веб-сайты, а не иначе, то виновником может быть какое-то расширение Chrome, вызывающее конфликт. Лучший способ проверить это - открыть тот же веб-сайт в окне в режиме инкогнито.
Поскольку все расширения отключены в режиме инкогнито, должен открыться один и тот же веб-сайт, если проблема действительно связана с расширением. Вам нужно использовать процесс исключения, чтобы узнать, какое расширение вызывает ошибку подключения хрома к Интернету. Следуйте инструкциям ниже, чтобы узнать, как это сделать.
1. Чтобы перейти на страницу расширений, нажмите кнопку трехточечное меню в правом верхнем углу окна Chrome и наведите указатель мыши на Дополнительные инструменты вариант.
2. Теперь нажмите на Расширения вариант.

3. Здесь, на странице "Расширения", вы найдетесписок всех активных расширений Chrome.
4. Начать с отключение переключателя переключитесь рядом с одним расширением, а затем перезапуск Chrome.

5. Если после этого ваш сайт открывается плавно, вам необходимо замените это расширение другим, так как оно вызывает конфликт.
6. Однако, если проблема все еще не устранена, вам нужно продолжать пробовать то же самое со всеми расширениями, пока не найдете то, что является причиной.
7. Сбросить Google Chrome
Если вы все еще сталкиваетесь с тем, что хром не подключается к Интернету, после того, как опробовали все вышеупомянутые решения, то, вероятно, пришло время начать все сначала. Ниже приведены пошаговые инструкции по сбросу настроек Google Chrome. Другими словами, эти шаги помогут вам восстановить заводские настройки Chrome по умолчанию.
1. Во-первых, откройте Гугл Хром на твоем компьютере.
2. Теперь нажмите на трехточечное меню в правом верхнем углу и выберите Настройки вариант из меню.
3. На странице настроек вам необходимо прокрутите вниз до самого низа и нажмите на Передовой вариант.

4. Вы найдете значок «Сбросить и очистить»В нижней части страницы дополнительных настроек. Нажмите на нее, и вы попадете в окно «Сбросить настройки».
5. Здесь просто нажмите на Сбросить настройки до исходных значений по умолчанию вариант Появится всплывающее окно, нажмите на Сбросить настройки вариант. Google Chrome будет сброшен до заводских настроек..

Вы потеряете некоторые из ваших сохраненных данных, такие как закрепленные вкладки, кеш и файлы cookie. Все ваши расширения также будут отключены. Тем не менее, это небольшая цена, чтобы исправить ошибку Chrome, которая не подключается к Интернету.
8. Удалите и переустановите Google Chrome
Последний пункт в списке решений - полностью удалите Google Chrome со своего компьютера, а затем установите его снова. Если вы не можете просматривать в Google Chrome из-за некоторых поврежденных файлов данных, таких как кеш или файлы cookie, или конфликтующих настроек, удаление Chrome избавит их от всех.

Это также гарантирует, что последняя версия Chrome устанавливается на ваше устройство с исправленными ошибками и оптимизированной производительностью. Удаление и повторная установка Chrome - эффективный способ решения множества проблем.. Таким образом, мы настоятельно рекомендуем вам попробовать то же самое, если все другие методы не помогут исправить ошибку Chrome, не подключающуюся к Интернету.
Рекомендуемые:
- Как восстановить удаленную историю в Google Chrome
- Исправить исчезновение курсора или указателя мыши в браузере Chrome
- Как исправить проблему отсутствия звука в Google Chrome
- Как играть в бинго на Zoom
Мы надеемся, что это руководство было полезным и вы смогли исправить ошибку Chrome, не подключающегося к Интернету. Если у вас все еще есть какие-либо вопросы по этой статье, не стесняйтесь задавать их в разделе комментариев.



