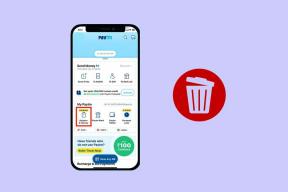21 лучшие сочетания клавиш Gmail на iPad, чтобы писать сообщения как профессионал
Разное / / November 29, 2021
Gmail феноменален для мобильных устройств. И особенно на iPad, где большой экран предлагает удобство работы почти на рабочем столе, что делает флагманское почтовое приложение Google одним из лучших в использовании. Но что действительно улучшило бы опыт, так это сочетания клавиш.

К счастью, Gmail довольно щедр с количеством ярлыков, которые он поддерживает на iPad. Итак, давайте взглянем на некоторые из них, которые действительно должны упростить составление сообщений и управление электронной почтой.
Важный: Чтобы сочетания клавиш работали на вашем iPad, вам необходимо сначала включить эту функцию в настройках Gmail. Откройте меню Gmail, нажмите «Настройки» и включите переключатель рядом с «Использовать быстрые клавиши».
1. Сочинять
С Gmail, начиная с создать новое электронное письмо не требует больших усилий благодаря кнопке «Написать», которая отображается довольно заметно в пользовательском интерфейсе.
Но еще быстрее сделать это с помощью ярлыка. Просто нажмите C и начните сочинять.

2. послать
Готово написать письмо? Нажмите Command + Return, чтобы отправить его немедленно.

Конечно, вам необходимо заполнить поле Кому хотя бы одним контактом, чтобы ярлык работал.
3. Закрывать
Хотите вернуться к работе над электронной почтой позже? Нажмите Command + W, чтобы выйти из окна композиции.

Это действие автоматически сохраняет все, что вы писали, в виде черновика, поэтому не беспокойтесь о потере работы.
4. Переходить между беседами
Возможность выбирать электронные письма, не протягивая руку и прикасаясь к экрану, всегда хорошо. Независимо от того, на какой вкладке Gmail (Первичный, Социальный или Промо-акции) - это то, что вы находитесь, используйте клавиши со стрелками вверх или вниз для перемещения между вашими электронными письмами.

В качестве альтернативы вы можете использовать клавиши K (перемещение вверх) и J (перемещение вниз) для достижения того же эффекта.
5. Переходить между сообщениями
Если в беседе есть несколько сообщений, вы можете перемещаться между ними с помощью клавиш N (следующее сообщение) и P (предыдущее сообщение).
6. Ответить всем
Хотите ответить на электронное письмо? Забудьте искать этот крошечный значок ответа и вместо этого нажмите R.
Или нажмите A, если в беседе несколько контактов и вы хотите ответить всем (Ответить всем), а не только отправителю.

7. Вперед
Хотите вместо этого переслать электронное письмо? Просто нажмите F, заполните поле Кому и отправьте кому хотите.

8. Выбирать
Когда пришло время управлять несколькими электронными письмами, вам нужно выбрать их.
Вместо того, чтобы нажимать и запускать какой-нибудь странный жест, вместо этого нажмите X, чтобы легко выбрать любое электронное письмо, которое вы сейчас читаете.
Не забудьте использовать клавиши со стрелками вверх или вниз (или клавиши K и J) вместе с клавишей X, чтобы быстрее выбрать несколько разговоров.

9. Снять все
Хотите отменить выбор всех выбранных разговоров? Нажмите U, чтобы сделать это немедленно.
10. Пометить, как прочитанное
Иногда вам просто не хочется читать определенные электронные письма. Как навсегда. Просто нажмите Shift + I, чтобы быстро с ними покончить.

11. Отметить как непрочитанное
Хотите вернуться к тому, что вы уже прочитали, позже? Чтобы не забыть, нажмите Shift + U, чтобы пометить письмо как непрочитанное.
12. Отметить как спам
Мы все ненавидим спам. Ударь! (обычно запускается нажатием клавиши Shift + 1), чтобы выбросить его в папку нежелательной почты.

13. Архив
Наступает тот момент, когда вам нужно заархивировать ветку разговора. Нажмите эту клавишу E, чтобы сделать это в один миг.
14. Немой
Хотите вежливо уйти от разговора, не сообщая об этом другим? Нажмите M, чтобы отключить разговор и отправить его в архив.

Если вы не знаете, как работает функция отключения звука Gmail, найдите время, чтобы прочтите наше полное руководство и узнать все об этом.
15. Удалить
Очистите свой почтовый ящик? Нажмите # (часто запускается Shift + 3), чтобы немедленно удалить любое выбранное письмо.

16. Отменить
Сожалеете о выполнении любого из перечисленных выше действий? Не волнуйся. Нажмите Z, чтобы отменить последнее действие. Это ярлык, который вам обязательно нужно запомнить.
Примечание: У вас есть всего несколько секунд, чтобы отменить действие, так что делайте это быстро.
17. Обновить
Ожидаете получения важного электронного письма и не доверяете функциям автоматического обновления Gmail? Нажмите Command + U, чтобы самостоятельно обновить папку "Входящие".
18. Проверить ярлыки
Список быстрых клавиш Gmail для iPad запомнить довольно легко. Но если вы забыли, нажмите и удерживайте клавишу Command, чтобы открыть изящный список большинства сочетаний клавиш, показанных выше.

Кончик: Не забывайте проверять список всякий раз, когда на ваш iPad приходит новое обновление Gmail. Скорее всего, в нем будут отображаться любые новые ярлыки.
19. Поднимите док
Gmail поддерживает многозадачность. Но тебе нужно поднять док, чтобы запустить режим Split-View. Нажмите Command + D, чтобы открыть его в мгновение ока.

20. Переключить приложения
У вас есть другие открытые приложения, на которые вы хотели бы переключиться? Нажмите Command + Tab, а затем нажмите Tab, чтобы перемещаться по панели приложения. Отпустите клавишу, как только желаемое приложение будет выделено.

Это также очень полезно для запуска разделенного просмотра вместе с Gmail, если рассматриваемое приложение не указано в доке.
21. Выйти из Gmail
Готово за день? Нажмите Esc для выхода из Gmail.
Если вы передумали и хотите поработать хотя бы еще над одним электронным письмом, прежде чем вызывать его, нажмите Command + Tab, чтобы восстановить его.
Используйте Gmail как профессионал
Итак, это были ярлыки, которые Gmail может вам предложить. Да, они по-прежнему ограничены в основном основными действиями, и вам все равно придется много полагаться на сенсорные жесты. Но эти ярлыки значительно улучшат ваш общий опыт и производительность. Пора найти им хорошее применение.
Следующий: IPad Pro - настоящий зверь, особенно при использовании с клавиатурой. Но сможет ли он заменить ваш Mac? Щелкните ссылку ниже, чтобы узнать.
Приложение для повышения производительности Notion было основано в 2013 году.