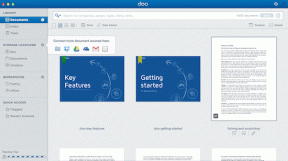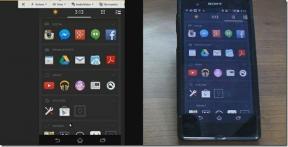Как изменить приложения по умолчанию в Windows 10
Разное / / November 29, 2021
Что касается приложений, у каждого есть свои предпочтения. Несмотря на то, что ваш компьютер с Windows 10 предварительно оснащен для обработки практически всех типов файлов, иногда вам может потребоваться переключиться на лучшую альтернативу для выполнения той же работы.

Предпочитаете ли вы Хром поверх края для просмотра или VLC по умолчанию Groove Music существует множество различных способов настроить или изменить приложения по умолчанию в Windows 10. В этой статье мы рассмотрим их все. Итак, без лишних слов, приступим.
Также на Guiding Tech
Как изменить приложения / программы по умолчанию в Windows 10
Есть два способа изменить приложения по умолчанию в Windows 10. Один из них предполагает использование приложения «Настройки» в Windows, а другой требует, чтобы вы погрузились в свойства файла. Вот и то, и другое.
Используйте приложение "Настройки"
Вы можете использовать приложение «Настройки» в Windows 10, чтобы быстро изменить приложения по умолчанию на вашем компьютере. Это может быть полезно, если вы хотите изменить приложения по умолчанию для нескольких категорий одновременно. Вот как это сделать.
Шаг 1: Нажмите Windows Key + I, чтобы открыть Настройки и выберите Приложения.

Шаг 2: Перейдите на вкладку Приложения по умолчанию, и вы найдете список основных приложений по умолчанию справа от вас, включая электронную почту, карты, музыкальный проигрыватель, средство просмотра фотографий, видеоплеер и веб-браузер.

Шаг 3: Чтобы изменить приложение по умолчанию для любой категории, щелкните его текущее приложение по умолчанию и выберите любое приложение из появившегося списка.

Кроме того, вы также можете найти совместимое приложение для выбранной категории в Microsoft Store.
Использовать свойства
Помимо использования приложения «Настройки», вы также можете изменить приложение по умолчанию для файла, покопавшись в его свойствах. Вот как.
Шаг 1: Щелкните правой кнопкой мыши нужный файл и выберите «Свойства» в контекстном меню.

Шаг 2: В открывшемся окне «Свойства» нажмите кнопку «Изменить».

Шаг 3: Теперь вы увидите список приложений, которые могут открывать файлы этого типа. Выберите новое приложение из списка и нажмите ОК. Затем нажмите кнопку «Применить».

Теперь каждый файл, имеющий общий доступ к одному и тому же формату, будет открываться в новом выбранном приложении по умолчанию.
Как изменить программу по умолчанию для определенных типов файлов
Хотя вы можете использовать свойства файла, чтобы изменить приложение по умолчанию для определенного типа файла, вам будет лучше использовать Приложение настроек в Windows если вы хотите изменить приложения по умолчанию для нескольких типов файлов одновременно.
Шаг 1: Нажмите Windows Key + I, чтобы открыть Настройки и выберите Приложения.
Шаг 2: Перейдите на вкладку Приложения по умолчанию. Прокрутите вниз и нажмите «Выбрать приложения по умолчанию по типу файла».

Шаг 3: Здесь вы найдете список всех типов файлов, поддерживаемых Windows 10, а также их приложения по умолчанию. Чтобы изменить приложение по умолчанию для любого типа файла, щелкните его текущее приложение по умолчанию и выберите новое из списка.

Если для типа файла нет приложения по умолчанию, вы можете выбрать его, щелкнув значок «+» рядом с ним.

Опять же, если для выбранного типа файла нет совместимого приложения, вам необходимо сначала установить его из Магазина Windows.
Также на Guiding Tech
Как изменить приложения по умолчанию по протоколу
Помимо изменения приложения по умолчанию по типу файла, вы также можете установить приложение по умолчанию на основе протокола файла. Например, Skype использует несколько протоколов для текстового, аудио- и видеочата, MailTo также имеет ссылки, которые должны обрабатываться почтовым приложением, и так далее. Прочтите, чтобы узнать, как изменить приложения по умолчанию по протоколу.
Шаг 1: Откройте меню «Пуск» и щелкните значок шестеренки, чтобы открыть «Настройки». Там нажмите на Приложения.
Шаг 2: Перейдите на вкладку Приложения по умолчанию слева. Прокрутите вниз и нажмите «Выбрать приложение по умолчанию по протоколу».

Шаг 3: Windows 10 предоставит вам длинный список различных протоколов и связанных с ними приложений. Просто щелкните значок приложения рядом с протоколом и выберите любое приложение из списка, чтобы изменить его.

Такой способ установки приложений по умолчанию может быть полезен, если у вас есть несколько приложений для протокола.
Как сбросить все приложения по умолчанию в Windows 10
Если вы сожалеете о внесении слишком большого количества изменений в настройки приложения по умолчанию и хотите изменить все текущие настройки приложения на приложения по умолчанию, вот как это сделать.
Шаг 1: Нажмите Windows Key + I, чтобы открыть Настройки и выберите Приложения.
Шаг 2: Перейдите на вкладку Приложения по умолчанию, и вы найдете список основных приложений по умолчанию для каждой категории справа. Прокрутите вниз до конца этого списка и нажмите кнопку «Сброс» под «Сбросить до рекомендованных Microsoft значений по умолчанию».

Сброс настроек приложения позволит вам начать с нуля. С этого момента вы можете настроить приложения по умолчанию по своему усмотрению, используя меню «Настройки» или «Панель управления».
Также на Guiding Tech
Новый дефолт
Как мы только что узнали, изменение приложений по умолчанию - довольно простое дело. И это позволяет вам наслаждаться всеми вашими файлами и программами, открытыми в вашем любимые приложения.