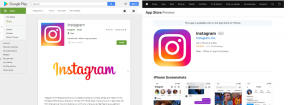Как настроить Microsoft Edge Chromium на Mac: полное руководство
Разное / / November 29, 2021
Всего пару лет назад никто не ожидал, что Microsoft Edge появится на Mac. Но вот мы здесь. Microsoft отказался от старого движка EdgeHTML которые так долго поддерживали Edge в Windows 10 и приняли Хром вместо. И это позволило относительно легко выпустить Microsoft Edge на настольной операционной системе Apple.

Переход на Chromium сделал Microsoft Edge потрясающим браузером во всех отношениях. Он широко совместим практически со всеми веб-сайтами, поддерживает массу расширений, имеет множество функций, связанных с конфиденциальностью, и многое другое.
Но, пожалуй, самым захватывающим является то, что вы можете синхронизировать и получать доступ к данным просмотра на всех основных настольных и мобильных платформах.
Microsoft Edge - это не просто еще один нишевый браузер Chromium - у него есть быстро растущая база пользователей, и Microsoft стремится улучшить его. Так что регулярные обновления функций и безопасности в масштабе Google Chrome и Mozilla Firefox в значительной степени стандартны.
Если вы хотите попробовать Microsoft Edge на Mac, это руководство должно помочь вам настроить его.
Установка Microsoft Edge Chromium на Mac
Перейдите на страницу загрузки Microsoft Edge с помощью любого установленного браузера, например Safari, на вашем Mac. Сайт автоматически определит правильную операционную систему - нажмите кнопку «Загрузить для macOS», чтобы загрузить установочный пакет Microsoft Edge.
Скачать Microsoft Edge
Загружаемый файл весит около 150 МБ (может отличаться в последующих версиях). По завершении перейдите в папку «Загрузки» на вашем Mac и дважды щелкните загруженный файл.

В появившемся установщике Microsoft Edge нажмите «Продолжить».
Затем просто следуйте инструкциям на экране, чтобы установить веб-браузер.

На заключительном этапе процесса установки нажмите Переместить в корзину, чтобы избавиться от установочного пакета - это не нужно и поможет вам. освободить место на вашем Mac. Наконец, нажмите «Закрыть», чтобы выйти из установщика Microsoft Edge.
Запуск
После процедуры установки Microsoft Edge Chromium автоматически запустится на вашем Mac. Если это не так, перейдите на панель запуска Mac и щелкните значок Microsoft Edge, чтобы запустить его.

Браузер должен приветствовать вас заставкой - нажмите «Начать».
Затем он попытается провести вас через три шага, которые помогут вам настроить браузер: импортировать данные из Chrome, выбрать новый макет страницы вкладки и войти в систему с учетной записью Microsoft.

Когда вы находитесь в реальном веб-браузере, у вас будет больше контроля над всеми этими действиями, поэтому пропустите эти шаги, чтобы перейти в основную область браузера.
Макет новой вкладки
На вкладках Microsoft Edge Chromium много чего происходит. В верхней части экрана есть панель поиска, область ярлыков (или быстрых ссылок) и лента новостей, к которой вы можете получить доступ, прокручивая вниз. Если вам нравится макет по умолчанию, не стесняйтесь его придерживаться.

Но если вы хотите изменить это, начните с нажатия значка в форме шестеренки в правом верхнем углу экрана.
После этого вы увидите три разных макета страницы - сфокусированный, вдохновляющий (по умолчанию) и информационный.

И «Вдохновляющие», и «Информационные» будут отображать фоновое изображение (которое обновляется ежедневно) и новостную ленту. Информация может сильно отвлекать, поскольку она ставит новости в центр вашего внимания. Воодушевляюще не так, потому что корм не в нормальном виде.
С другой стороны, Focused избавляется от фона и сосредотачивает ваше внимание на ярлыках и строке поиска - вы все равно можете прокручивать вниз, чтобы получить доступ к ленте новостей.
Если вы хотите отключить новости для любого из макетов, или если вы хотите создать свой собственный макет, выберите «Пользовательский».

Затем вы можете выбрать Content Off, чтобы полностью отключить новостную ленту. Вы также можете отключить или включить быстрые ссылки и фон вкладок с помощью имеющихся переключателей.
Настроить внешний вид
Помимо изменения макета вкладки, вы можете дополнительно настроить внешний вид Microsoft Edge, перейдя на панель настроек Microsoft Edge. Для этого откройте меню Edge (щелкните значок с тремя точками в правом верхнем углу экрана), а затем щелкните «Параметры».

Как только вы окажетесь на экране настроек браузера, переключитесь на боковую вкладку «Внешний вид». Затем вы можете выполнить множество модификаций, от изменения используемого шрифта и размера шрифта, добавления кнопки «Домой» в пользовательский интерфейс, скрытия избранного и Коллекции кнопки и т. д.

Вы также можете включить темную тему или сделать так, чтобы она соответствовала системной цветовой схеме на вашем Mac - выберите Темная или Системная по умолчанию в меню рядом с Темой. Кроме того, вы можете использовать этот обходной путь, чтобы отображать веб-страницы в темном режиме также.
Импортировать данные браузера
Microsoft Edge Chromium позволяет легко импортировать данные просмотра из Chrome, Safari или Firefox. Это значительно упрощает весь процесс переключения браузеров. Начните с перехода к Edge Settings> Profiles> Import Browser Data.

Затем вы увидите всплывающее окно, в котором вы можете выбрать браузер, из которого нужно импортировать данные. Выбрав формы данных, которые вы хотите импортировать, нажмите «Импорт».
После этого используйте параметры «Избранное» и «История» в меню Edge, чтобы просмотреть импортированные закладки и историю. Вы можете получить доступ к другим формам данных (пароли, платежная информация и т. Д.) В разделе «Профиль» экрана настроек.

Поскольку Chrome также основан на движке Chromium, Microsoft Edge предлагает больше возможностей при импорте. данные из браузера Google (например, возможность выбрать точный профиль браузера для получения ваших данных из). Больше подробностей, проверить это пошаговое руководство.
Синхронизируйте ваши данные
Microsoft Edge Chromium позволяет синхронизировать данные о просмотре с других устройств - iPhone, iPad, Android и Windows. Это также помогает безопасно хранить данные на серверах Microsoft.
Начните с перехода к Edge Settings> Profiles. Нажмите «Войти» и при появлении запроса введите учетные данные своей учетной записи Microsoft. Если у вас нет учетной записи Microsoft, вы можете создать его бесплатно - это стоит того.

На появившейся всплывающей странице «Синхронизация профиля» нажмите «Настроить».

Затем вы можете указать точные формы данных просмотра, которые вы хотите синхронизировать - Избранное, Настройки и т. Д. Когда вы закончите, нажмите «Подтвердить».
Примечание: На момент написания Microsoft Edge еще не поддерживал синхронизацию истории, открытых вкладок, расширений и коллекций с другими устройствами.

Чтобы позже управлять настройками Microsoft Edge Sync, выберите «Настройки Edge»> «Синхронизация».
Установить расширения
Microsoft Edge поддерживает приличную и постоянно растущую библиотеку расширений. Начните с перехода к Дополнения Microsoft Edge хранить. Затем вы можете выполнить поиск расширений, которые хотите установить, или отфильтровать их по категориям - производительность, доступность, социальные сети и т. Д.
Если вы видите понравившееся расширение, нажмите «Получить», а затем нажмите «Добавить расширение».

После установки расширения вы можете получить к нему доступ, щелкнув его значок в правой части адресной строки Microsoft Edge.
Чтобы управлять своими расширениями, откройте меню Edge и щелкните Расширения. Затем вы можете отключить, включить или удалить любое расширение. Вы также можете получить доступ к магазину надстроек Microsoft Edge через этот экран.

Microsoft Edge даже позволяет устанавливать расширения из других магазинов браузеров на основе Chromium, в частности из Интернет-магазина Chrome. Узнать больше, проверить это пошаговое руководство.
Поисковая система по умолчанию
Bing - это поисковая система по умолчанию для поиска в адресной строке в Microsoft Edge Chromium. Но вы можете сразу поменять его на Google или Yahoo. Начните с перехода в Настройки Edge> Конфиденциальность и услуги> Адресная строка.

Щелкните раскрывающееся меню рядом с «Поисковой системой, используемой в адресной строке», а затем выберите Google или Yahoo.

Вы также можете настроить другие поисковые системы (например, УткаУтка) по умолчанию и даже сделать так, чтобы страница новой вкладки указывала на другую поисковую систему. Но процесс немного сложный.
Предотвращение отслеживания
Забудьте об установке сторонних расширений для блокировки контента. Microsoft Edge поставляется с собственным встроенный модуль предотвращения слежения это упрощает сохранение вашей конфиденциальности.
Начните с перехода в Настройки Edge> Конфиденциальность и службы. Выберите подходящий уровень предотвращения слежения - Базовый, Сбалансированный (настройка по умолчанию) или Строгий.

Базовый блокирует наименьшее количество трекеров, но не позволяет вредоносным скриптам. Сбалансированный уровень не позволяет сторонним скриптам отслеживать вас и помогает предотвратить персонализированную рекламу. Strict блокирует почти все трекеры и рекламу, но при этом может нарушить работу определенных сайтов.
Браузер по умолчанию
Лучше всего испытать Microsoft Edge Chromium, прежде чем сделать его браузером по умолчанию на вашем Mac. Но если вы хотите перейти к делу, вот как это сделать.
Перейдите в меню Apple> Системные настройки> Общие. Используйте раскрывающееся меню рядом с веб-браузером по умолчанию и выберите Microsoft Edge.

Это должно сделать Microsoft Edge браузером по умолчанию на вашем Mac, поэтому любые ссылки, которые вы нажимаете, будут автоматически открываться через него.
Жить на краю
Теперь вы готовы начать использовать Microsoft Edge Chromium на своем Mac. У браузера есть много других опций и функций - прогрессивные веб-приложения, Режим просмотра InPrivate, так далее. Не бойтесь их опробовать. Вы всегда можете сбросить браузер если ты что-то напортачишь.
Кроме того, не забывайте, что Microsoft Edge регулярно получает обновления, повышающие безопасность и производительность браузера. Хотя обычно он обновляется автоматически, всегда лучше проверять это самостоятельно - для этого перейдите в меню Edge> Справка и обратная связь> О Microsoft Edge.
Следующий: Не нравится Microsoft Edge Chromium? Вот как полностью удалить его с вашего Mac.