Как удалить Microsoft Edge в Windows 10
Разное / / November 28, 2021
С выпуском Windows 10 Microsoft представила множество новых функций и приложений, которые очень полезны для пользователей. Тем не менее, иногда пользователи не всегда используют все функции и приложения. То же самое и с Microsoft Edge, хотя Microsoft представила его в Windows 10 и заявила, что старший брат Internet Explorer с множеством улучшений, но все же не соответствует своей репутации. Более того, он не догоняет своих конкурентов, таких как Google Chrome или Mozilla Firefox. По этой причине пользователи ищут способ либо отключить Microsoft Edge, либо полностью удалить его со своих компьютеров.
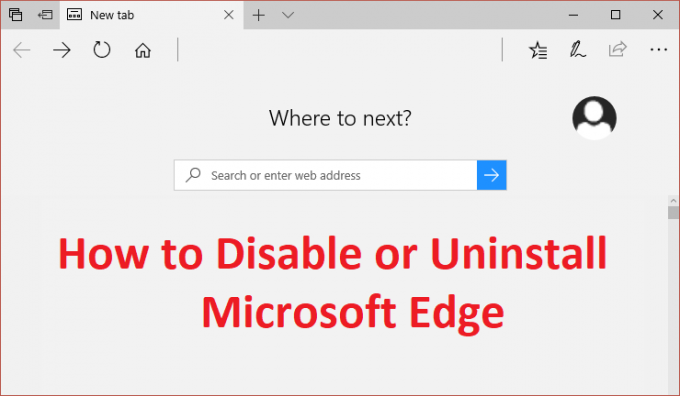
Теперь, когда Microsoft сообразила, они, похоже, не включили способ полностью отключить или удалить Microsoft Edge. Поскольку Microsoft Edge является неотъемлемой частью Windows 10, его нельзя полностью удалить из системы, но для пользователей, которые хотят его отключить, давайте посмотрим Как удалить Microsoft Edge в Windows 10 с помощью приведенного ниже руководства.
СОДЕРЖАНИЕ
- Как удалить Microsoft Edge в Windows 10
- Метод 1: решение проблемы
- Метод 2: переименовать папку Microsoft Edge
- Метод 3: удалить Microsoft Edge в Windows 10 (не рекомендуется)
Как удалить Microsoft Edge в Windows 10
Убедись в создать точку восстановленияна всякий случай что-то пойдет не так.
Метод 1: решение проблемы
Теперь вы можете установить браузер по умолчанию в настройках Windows на Chrome или Firefox. Таким образом, Microsoft Edge не откроется автоматически до тех пор, пока вы его не запустите. В любом случае, это всего лишь обходной путь, и если он вам не нравится, вы можете перейти к методу 2.
1. Нажмите Windows Key + I, чтобы открыть Настройки затем нажмите на Программы.

2. Обязательно выберите в левом меню Приложения по умолчанию.
3. В разделе "Выберите приложения по умолчанию" нажмите Microsoft Edge перечислено в веб-браузере.
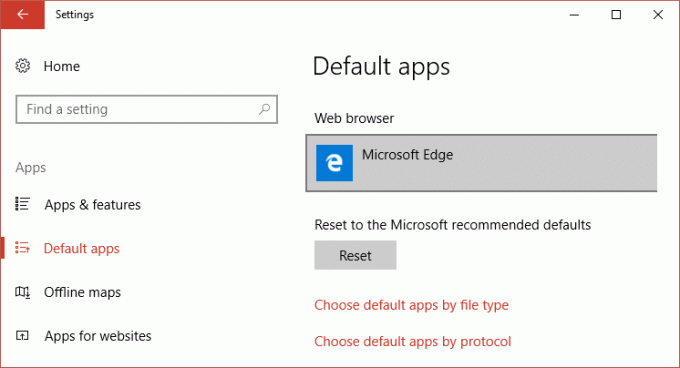
4. Теперь выберите Google Chrome или Firefox, чтобы изменить веб-браузер по умолчанию.
Примечание: Для этого нужно убедиться, что вы уже установили Chrome или Firefox.

5. Перезагрузите компьютер, чтобы сохранить изменения.
Метод 2: переименовать папку Microsoft Edge
1. Нажмите клавишу Windows + R, затем введите C: \ Windows \ SystemApps \ и нажмите Enter.
2. Теперь в папке SystemApps найдите Microsoft. MicrosoftEdge_8wekyb3d8bbwe папку, затем щелкните ее правой кнопкой мыши и выберите Характеристики.
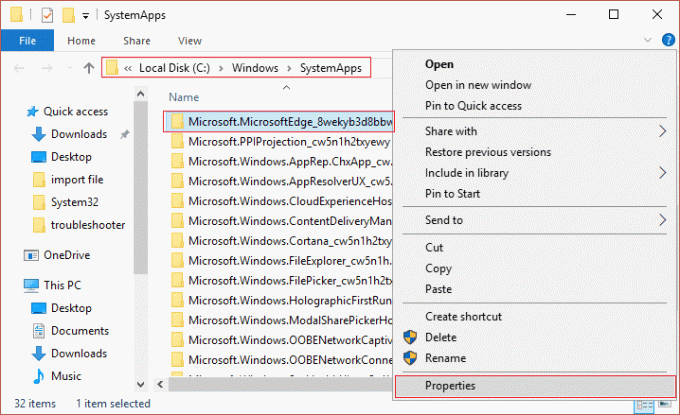
3. Убедитесь, что под Атрибуты доступны только для чтения. (Не квадрат, а галочка).
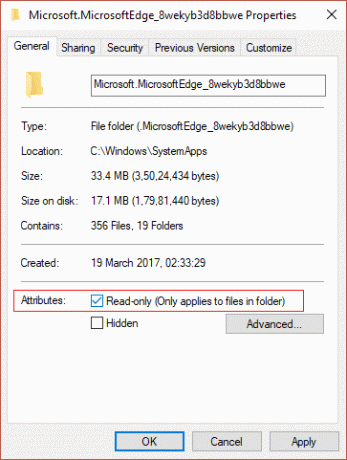
4. Нажмите Применить, а затем ОК.
5. Теперь попробуй переименовать в Microsoft. Папка MicrosoftEdge_8wekyb3d8bbwe и если он запрашивает разрешение, выберите да.
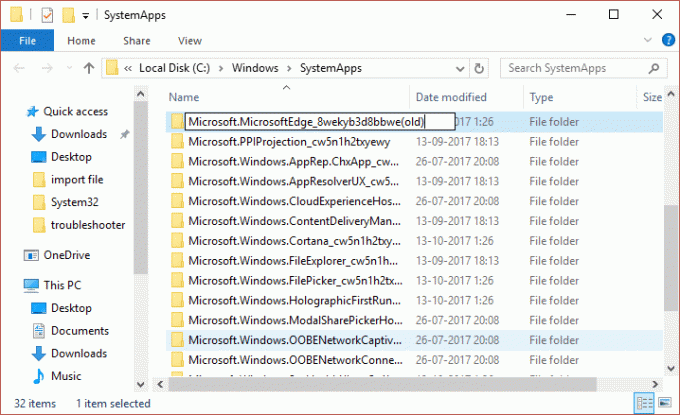
6. Это успешно отключит Microsoft Edge, но если вы не можете переименовать папку из-за проблем с разрешениями, продолжайте.
7. Открытым Microsoft. MicrosoftEdge_8wekyb3d8bbwe папку, а затем нажмите «Просмотр» и убедитесь, что установлен флажок «Расширение имени файла».

8. Теперь найдите следующие два файла внутри указанной выше папки:
MicrosoftEdge.exe
MicrosoftEdgeCP.exe
9. Переименуйте указанные выше файлы в:
Microsoft edge.old
MicrosoftEdgeCP.old
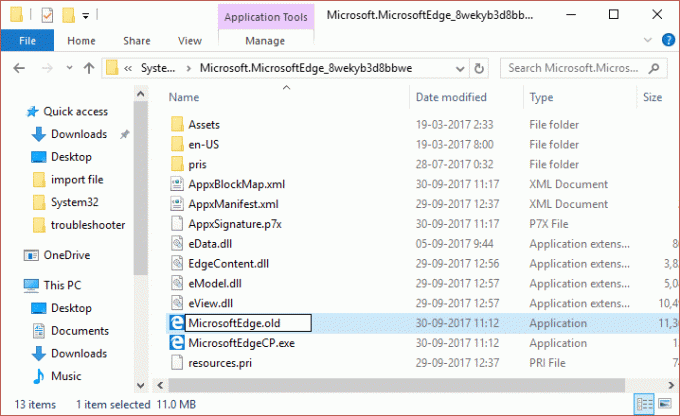
10. Это будет успешно Отключить Microsoft Edge в Windows 10, но если вы не можете переименовать их из-за проблем с разрешениями, продолжайте.
11. Откройте командную строку. Пользователь может выполнить этот шаг, выполнив поиск ‘Cmd’ а затем нажмите Enter.

12. Введите следующую команду в cmd и нажимайте Enter после каждой:
takeown / f C: \ Windows \ SystemApps \ Microsoft. MicrosoftEdge_8wekyb3d8bbwe
icacls C: \ Windows \ SystemApps \ Microsoft. MicrosoftEdge_8wekyb3d8bbwe / администраторы грантов: f
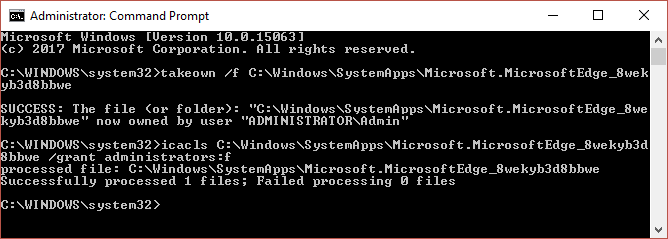
13. Снова попробуйте переименовать два вышеуказанных файла, и на этот раз вам это удастся.
14. Перезагрузите компьютер, чтобы сохранить изменения, и это Как удалить Microsoft Edge в Windows 10.
Метод 3: удалить Microsoft Edge в Windows 10 (не рекомендуется)
Как уже упоминалось, Microsoft Edge является неотъемлемой частью Windows 10 и полностью удаляет или удаляет его. может привести к нестабильности системы, поэтому рекомендуется только способ 2, если вы хотите отключить Microsoft Edge полностью. Но если вы все же хотите продолжить, то продолжайте на свой страх и риск.
1. тип PowerShell в поиске Windows, а затем щелкните правой кнопкой мыши PowerShell и выберите Запустить от имени администратора.

2. Теперь введите следующую команду в Powershell и нажмите Enter:
Get-AppxPackage
3. Прокрутите вниз, пока не найдете Microsoft. Microsoft Edge… .. рядом с PackageFullName, а затем скопируйте полное имя в поле выше. Например:
PackageFullName: Microsoft. MicrosoftEdge_40.15063.674.0_neutral__8wekyb3d8bbwe
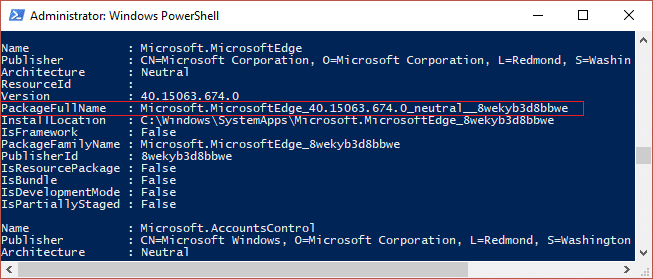
4. Получив имя пакета, введите следующую команду:
Get-AppxPackage Microsoft. MicrosoftEdge_40.15063.674.0_neutral__8wekyb3d8bbwe | Удалить-AppxPackage
Примечание: Если вышеперечисленное не работает, попробуйте следующее: Get-AppxPackage * edge * | Удалить-AppxPackage
5. Это полностью удалит Microsoft Edge в Windows 10.
6. Перезагрузите компьютер, чтобы сохранить изменения.
Рекомендуемые:
- Исправить изменения обоев автоматически после перезагрузки компьютера
- Исправить ошибку 0x80080207 при установке приложения из Магазина Windows
- Как исправить: Это приложение не открывается в Windows 10
- Исправить застревание регулятора громкости в верхнем левом углу экрана
Вот и вы успешно научились Как удалить Microsoft Edge в Windows 10 но если у вас все еще есть какие-либо вопросы относительно приведенного выше руководства, не стесняйтесь задавать их в разделе комментариев.



