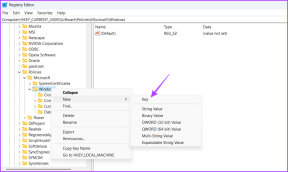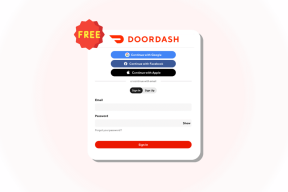Исправить высокую загрузку ЦП работником установщика модулей Windows
Разное / / November 28, 2021
Если вы столкнулись с высокой загрузкой ЦП установщиком модулей Windows, не волнуйтесь, как тысячи других пользователей. также сталкивается с подобной проблемой, и поэтому есть много рабочих исправлений, которые мы обсудим сегодня в этом статья. Чтобы проверить, сталкиваетесь ли вы с этой проблемой, откройте диспетчер задач (Ctrl + Shift + Esc), и вы обнаружите, что установщик модулей Windows потребляет высокую нагрузку на ЦП или диск.

Совет профессионала: Вы можете оставить свой компьютер на ночь или на несколько часов, чтобы увидеть, как проблема исчезнет, как только Windows закончит загрузку и установку обновлений.
СОДЕРЖАНИЕ
- Что такое установщик модулей Windows (WMIW)?
- Почему работник установщика модулей Windows использует так много ЦП?
- Исправить высокую загрузку ЦП работником установщика модулей Windows
- Метод 1. Запустите средство устранения неполадок Центра обновления Windows.
- Метод 2: проверка обновлений Windows вручную
- Метод 3: настроить Центр обновления Windows на ручной
- Метод 4: Запустите средство устранения неполадок при обслуживании системы
- Метод 5: отключить автоматическое обслуживание
- Метод 6: запустите средство проверки системных файлов и DISM
- Метод 7: выполните чистую загрузку
- Метод 8: установите для Wi-Fi подключение по счетчику
Что такое установщик модулей Windows (WMIW)?
Рабочий установщика модулей Windows (WMIW) - это служба, которая автоматически устанавливает Центр обновления Windows. Согласно описанию службы, WMIW - это системный процесс, который обеспечивает автоматическую установку, изменение и удаление обновлений Windows и дополнительных компонентов.
Этот процесс отвечает за автоматический поиск новых обновлений Windows и их установку. Как вы, возможно, знаете, Windows 10 автоматически устанавливает новые сборки (например, 1803 и т. Д.) Через обновления Windows, поэтому этот процесс отвечает за установку этих обновлений в фоновом режиме.
Хотя этот процесс называется работником установщика модулей Windows (WMIW), и вы увидите то же имя в Вкладка "Процессы" в диспетчере задач, но если вы переключитесь на вкладку "Подробности", вы увидите имя файла как TiWorker.exe.
Почему работник установщика модулей Windows использует так много ЦП?
Поскольку рабочий установщика модулей Windows (TiWorker.exe) постоянно работает в фоновом режиме, иногда он может использовать высокую загрузку ЦП или диска при установке или удалении обновлений Windows. Но если он постоянно использует высокий процессор, то рабочий установщика модулей Windows может перестать отвечать при проверке новых обновлений. В результате вы можете испытывать лаги, или ваша система может зависнуть или полностью зависнуть.
Первое, что делают пользователи, когда они сталкиваются с зависаниями или задержками в своей системе, - это перезагружают компьютер, но я уверяю вас, что эта стратегия не сработает в этом случае. Это связано с тем, что проблема не разрешится сама по себе до тех пор, пока вы не устраните основную причину.
Исправить высокую загрузку ЦП работником установщика модулей Windows
Убедись в создать точку восстановления на всякий случай что-то пойдет не так.
Рабочий установщика модулей Windows (WMIW) - важная служба, и ее не следует отключать. WMIW или TiWorker.exe не является вирусом или вредоносной программой, и вы не можете просто удалить эту службу со своего компьютера. Итак, не теряя времени, давайте посмотрим Как исправить высокую загрузку ЦП работником установщика модулей Windows с помощью приведенного ниже руководства по устранению неполадок.
Метод 1. Запустите средство устранения неполадок Центра обновления Windows.
1. Нажмите Windows Key + I, чтобы открыть Настройки затем нажмите на Значок обновления и безопасности.

2. В левом меню выберите Устранение неполадок под "Вставай и работай" нажмите на Центр обновления Windows.

3. Теперь нажмите «Запустите средство устранения неполадок»В Центре обновления Windows.
4. Запустите средство устранения неполадок, и оно автоматически исправит все проблемы, обнаруженные с помощью Центра обновления Windows.

Метод 2: проверка обновлений Windows вручную
1. Нажмите Windows Key + I, затем выберите Обновление и безопасность.
2. Слева меню нажимает на Центр обновления Windows.
3. Теперь нажмите «Проверить обновления», Чтобы проверить наличие доступных обновлений.

4. Если ожидаются какие-либо обновления, нажмите Загрузите и установите обновления.

5. После загрузки обновлений установите их, и ваша Windows станет актуальной.
Метод 3: настроить Центр обновления Windows на ручной
Осторожность: Этот метод переключит Центр обновления Windows с автоматической установки новых обновлений для руководства. Это означает, что вам нужно вручную проверять наличие обновлений Windows (еженедельно или ежемесячно), чтобы обеспечить безопасность вашего компьютера. Но следуйте этому методу, и вы снова сможете установить автоматические обновления, как только проблема будет решена.
1. нажмите Windows Key + R, затем введите services.msc и нажмите Enter.

2. Прокрутите вниз и найдите Установщик модулей Windows сервис в списке.
3. Щелкните правой кнопкой мыши на Служба установщика модулей Windows и выберите Характеристики.

4. Теперь нажмите на Стоп затем из Тип запуска раскрывающийся список Руководство по эксплуатации.
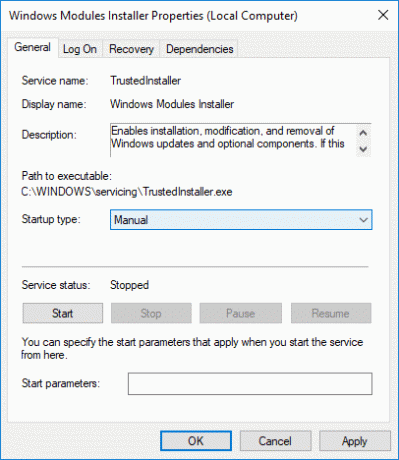
5. Нажмите Применить, а затем OK.
6. Точно так же выполните тот же шаг для Служба обновления Windows.
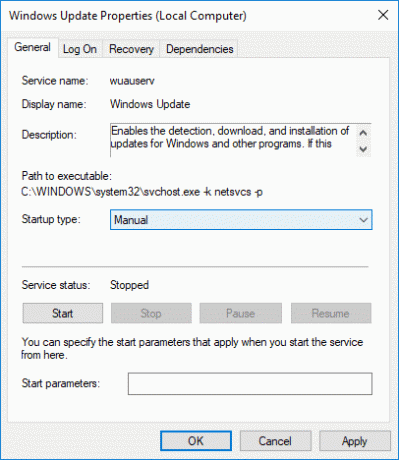
7. Перезагрузите компьютер, чтобы сохранить изменения.
8. Опять таки проверитьОбновления Windows вручную и установите все ожидающие обновления.

9. После этого снова вернитесь в окно services.msc и откройте Установщик модулей Windows и свойства Центра обновления Windows окно.
10. Установить Тип запуска к Автоматический и нажмите Начинать. Затем нажмите Применить, а затем ОК.

11. Перезагрузите компьютер, чтобы сохранить изменения.
Метод 4: Запустите средство устранения неполадок при обслуживании системы
1. Нажмите Windows Key + R, затем введите control и нажмите Enter, чтобы открыть. Панель управления.

2. Найдите Устранение неполадок и нажмите Исправление проблем.

3. Далее нажмите на Посмотреть все на левой панели.
4. Нажмите на "Обслуживание системы" запустить Средство устранения неполадок обслуживания системы.

5. Средство устранения неполадок может Исправить высокую загрузку ЦП рабочим установщиком модулей Windows, но если этого не произошло, вам нужно запустить Средство устранения неполадок производительности системы.
6. Откройте командную строку. Пользователь может выполнить этот шаг, выполнив поиск ‘Cmd’ а затем нажмите Enter.

7. Введите следующую команду в cmd и нажмите Enter:
msdt.exe / id Диагностика производительности

8. Следуйте инструкциям на экране, чтобы запустить средство устранения неполадок и исправить любые проблемы, найдите Систему.
9. Наконец, выйдите из cmd и перезагрузите компьютер.
Метод 5: отключить автоматическое обслуживание
Иногда автоматическое обслуживание может конфликтовать со службой установщика модулей Windows, поэтому попробуйте отключите автоматическое обслуживание с помощью этого руководства и посмотрите, решит ли это вашу проблему.

Хотя отключение автоматического обслуживания не является хорошей идеей, но в некоторых случаях вам может потребоваться отключить его, например, если ваш компьютер зависает во время автоматического обслуживания или проблемы с высокой загрузкой ЦП рабочим установщиком модулей Windows, тогда вам следует отключить обслуживание, чтобы устранить неполадки. проблема.
Метод 6: запустите средство проверки системных файлов и DISM
1. Откройте командную строку. Пользователь может выполнить этот шаг, выполнив поиск ‘Cmd’ а затем нажмите Enter.
2.Теперь введите в cmd следующее и нажмите Enter:
Sfc / scannow. sfc / scannow / offbootdir = c: \ / offwindir = c: \ windows (Если выше не удалось, попробуйте это)

3. Дождитесь завершения описанного выше процесса и перезагрузите компьютер.
4. Снова откройте cmd, введите следующую команду и нажимайте Enter после каждой:
Dism / Online / Cleanup-Image / CheckHealth. Dism / Online / Cleanup-Image / ScanHealth. Dism / Online / Cleanup-Image / RestoreHealth

5. Подождите, пока команда DISM выполнится, и дождитесь ее завершения.
6. Если указанная выше команда не работает, попробуйте следующее:
Dism / Изображение: C: \ offline / Cleanup-Image / RestoreHealth / Источник: c: \ test \ mount \ windows. Dism / Online / Cleanup-Image / RestoreHealth / Источник: c: \ test \ mount \ windows / LimitAccess
Примечание: Замените C: \ RepairSource \ Windows источником восстановления (установочный диск Windows или диск восстановления).
7. Перезагрузите компьютер, чтобы сохранить изменения и посмотреть, сможете ли вы Исправить высокую загрузку ЦП работником установщика модулей Windows.
Метод 7: выполните чистую загрузку
Иногда стороннее программное обеспечение может конфликтовать с Windows и вызывать проблему. К Исправить проблему с высокой загрузкой ЦП рабочим установщиком модулей Windows, тебе следует выполнить чистую загрузку на вашем компьютере и шаг за шагом диагностируйте проблему.

Метод 8: установите для Wi-Fi подключение по счетчику
Примечание: Это остановит автоматическое обновление Windows, и вам нужно будет вручную проверить наличие обновлений.
1. Нажмите Windows Key + I, чтобы открыть Настройки затем нажмите на Сеть и Интернет.

2. В левом меню выберите Вай фай.
3. Под Wi-Fi, щелкнуть на вашем в настоящее время подключенная сеть (WiFi).

4. Прокрутите вниз до Измеряемое соединение и включить переключатель под "Установить как дозированное соединение“.

5. Закройте настройки и перезагрузите компьютер, чтобы сохранить изменения.
Рекомендуемые:
- Исправить проблему с драйвером Realtek High Definition Audio
- Исправить меню "Пуск", не работающее в Windows 10
- Включение улучшенного антиспуфинга для проверки подлинности Windows Hello Face
- 6 способов сменить пользователя в Windows 10
Вот и все, вы успешно Исправить высокую загрузку ЦП работником установщика модулей Windows но если у вас все еще есть какие-либо вопросы по этому руководству, не стесняйтесь задавать их в разделе комментариев.