7 способов исправить сбои PUBG на компьютере
Разное / / November 28, 2021
Исправить сбои PUBG на ПК: PlayerUnknown’s Battlegrounds (PUBG) - это онлайн-игра в жанре «королевская битва», в которой сто игроков сбрасываются с парашютом на остров, где они ищут и собирают различное оружие и снаряжение, чтобы убивать других, избегая попадания в руки убит. На карте есть безопасная зона, и игроки должны находиться внутри безопасной зоны. Эта безопасная область игровой карты со временем уменьшается в размере, что вынуждает игроков вести более тесные бои в более тесном пространстве. Последний игрок или команда, стоящая в круге безопасной зоны, побеждает в раунде.

PUBG (PlayerUnknown’s Battlegrounds) - одна из самых популярных игр прямо сейчас, она доступна практически на всех платформах, таких как Windows, Android, Xbox и т. Д. Теперь, если у вас есть платная версия PUBG, вы можете легко играть в PUBG на ПК с помощью Steam, но если вы хотите играть в PUBG бесплатно на компьютере, вам нужно использовать Эмулятор Android на ПК. Есть много проблем, с которыми пользователи сталкиваются при игре в PUBG на компьютере или ПК. Пользователи сталкиваются с ошибками при игре в PUBG на ПК, например:
- Произошла ошибка при обновлении PLAYERUNKOWNS BATTLEGROUNDS (неизвестная ошибка): неверный параметр запуска
- BattlEye: Тайм-аут запроса »,« bad_module_info »
- Battleye: поврежденные данные - выполните чистую переустановку игры 4.9.6 - ABCBF9
- Заблокирована загрузка файла: C: \ ProgramFiles \ SmartTechnology \ Software \ ProfilerU.exe
СОДЕРЖАНИЕ
- Почему PUBG продолжает вылетать на вашем компьютере?
- 7 способов исправить сбои PUBG на компьютере
- Метод 1: отключить разгон
- Метод 2: ограничьте количество задействованных ядер
- Метод 3: запустить Центр безопасности и службы инструментария управления Windows
- Метод 4: временное отключение антивирусного программного обеспечения
- Метод 5: запустите Steam и PUBG с правами администратора
- Метод 6: Обновите драйверы графики
- Метод 7: переустановите распространяемый пакет Visual C ++ для Visual Studio 2015
Почему PUBG продолжает вылетать на вашем компьютере?
Теперь PUBG - очень интересная игра, но пользователи сталкиваются с множеством проблем во время игры в PUBG на ПК, таких как сбои, загрузка, подбор игроков, зависание и т. Д. Иногда PUBG вылетает случайным образом во время игры, что является самой неприятной проблемой. Причина проблемы может быть разной для разных пользователей, поскольку у каждого пользователя разная конфигурация компьютера. Но есть определенные причины, которые, как известно, вызывают сбой игры PUBG, такие как поврежденный или устаревший графический драйвер, разгон, устаревшая версия Windows, поврежден распространяемый пакет Visual C ++, отключены некоторые службы, необходимые для запуска PUBG на ПК, антивирус может мешать игре, и т.п.
PUBG работает с использованием Интернета, поэтому плохое соединение, задержка сети, проблемы с подключением могут вызвать проблемы с Интернетом. Нарушение интернет-соединения может время от времени вызывать сбои PUBG. Итак, чтобы играть в PUBG плавно, вам следует переключиться на проводное соединение, такое как Ethernet.
Теперь, если вы столкнулись с проблемой случайного сбоя PUBG во время игры на ПК, не волнуйтесь, мы обсудим все возможные исправления, которые помогут вам полностью решить проблему. Поэтому, не теряя времени, давайте посмотрим, как исправить сбои PUBG на компьютере с помощью приведенного ниже руководства по устранению неполадок.
7 способов исправить сбои PUBG на компьютере
Ниже приведены различные методы исправления сбоев PUBG на ПК. Вам не нужно пробовать все методы, просто попробуйте их один за другим, пока не найдете решение, которое вам подходит.
Метод 1: отключить разгон
Разгон означает установку более высокой тактовой частоты для увеличения производительности вашего компьютера. Теперь тактовая частота - это скорость, с которой машина (ЦП или ГП) может обрабатывать данные. Проще говоря, разгон - это процесс, при котором ЦП или ГП выходят за рамки своих спецификаций для повышения производительности.
Хотя разгон кажется хорошим, в большинстве случаев это приводит к нестабильности системы. И это может быть одной из основных причин сбоя PUBG в середине игры, поэтому рекомендуется отключить разгон вашего оборудования, чтобы исправить проблему сбоя PUBG.
Метод 2: ограничьте количество задействованных ядер
Игры обычно используют более одного ядра при запуске, что, в свою очередь, иногда может вызывать сбои в играх. Поэтому, прежде чем что-либо делать, убедитесь, что PUBG работает в оконном режиме, чтобы вы могли одновременно использовать диспетчер задач для ограничения количества задействованных ядер.
Чтобы убедиться, что PUBG работает в оконном режиме, выполните следующие действия:
1. нажмите Windows Key + R, затем введите Taskmgr и нажмите Enter.
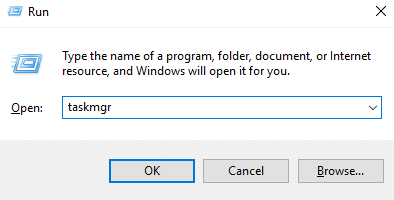
2. Вышеупомянутая команда откроет окно диспетчера задач.
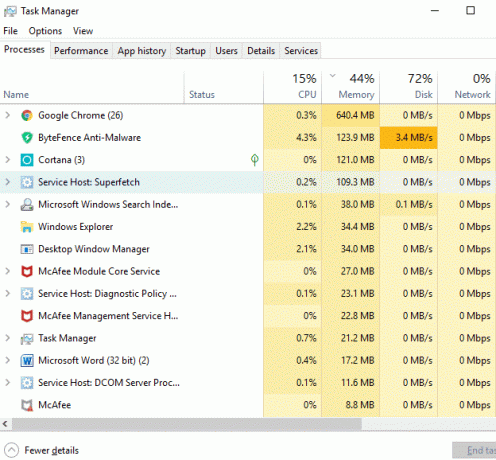
3. переключитесь на Вкладка "Подробности" из меню диспетчера задач и запустите PUBG.

4.Теперь вам нужно действовать быстро, так как у вас есть очень маленькое окно между процессом, отображаемым в диспетчере задач, и запуском игры. Тебе следует щелкните правой кнопкой мыши процесс PUBG и выберите «Установить привязку“.
5. в окне соответствия процессоров снимите отметку “Все процессоры“. Теперь поставьте галочку напротив CPU 0.
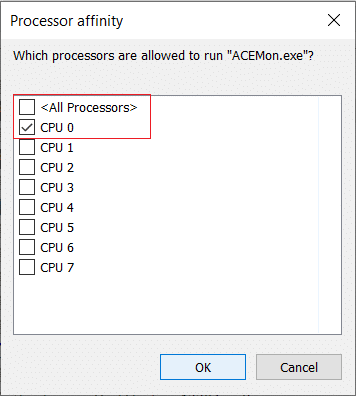
6. По завершении нажмите кнопку ОК, чтобы сохранить изменения. Это заставит игру запускаться только с одним процессором.
Метод 3: запустить Центр безопасности и службы инструментария управления Windows
Разработчики PUBG подтвердили, что для игры в PUBG на ПК должны быть запущены Центр безопасности и службы инструментария управления Windows. Если есть какие-либо проблемы с этими службами или они не работают, вы столкнетесь с проблемой сбоя PUBG.
Чтобы проверить, работают ли эти службы или нет, выполните следующие действия:
1. нажмите Windows Key + R, затем введите services.msc и нажмите Enter.

2. Теперь прокрутите вниз и найдите службу Центра безопасности.
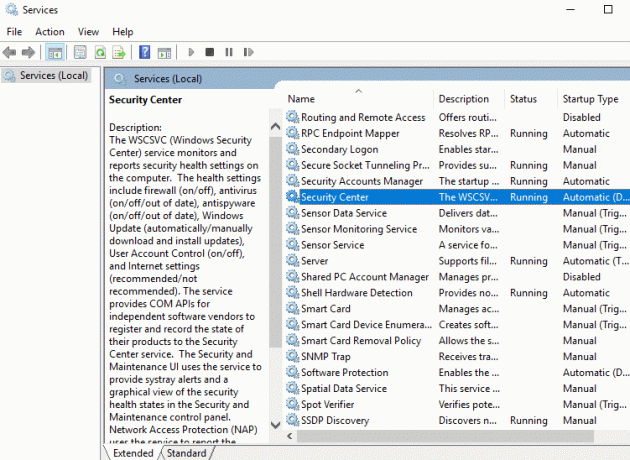
3. Щелкните правой кнопкой мыши Центр безопасности и выберите Характеристики.
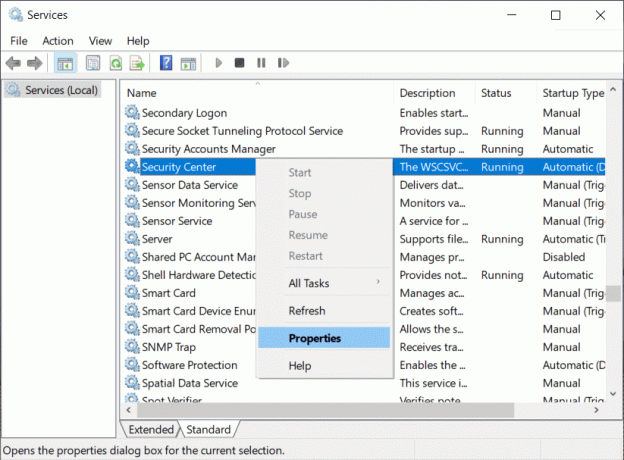
4. Откроется окно свойств Центра безопасности. Убедитесь, что процесс запущен, проверив статус службы. В противном случае установите для параметра Тип запуска значение Автоматический.
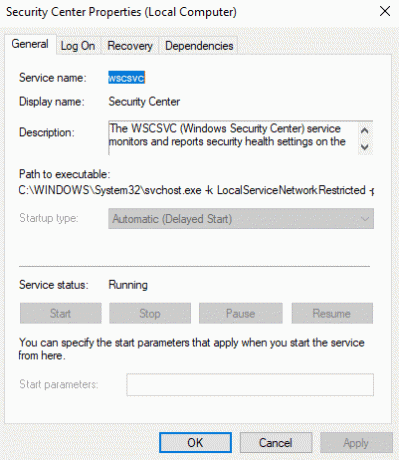
5.Теперь снова вернитесь в окно Services и найдите Служба инструментария управления Windows.
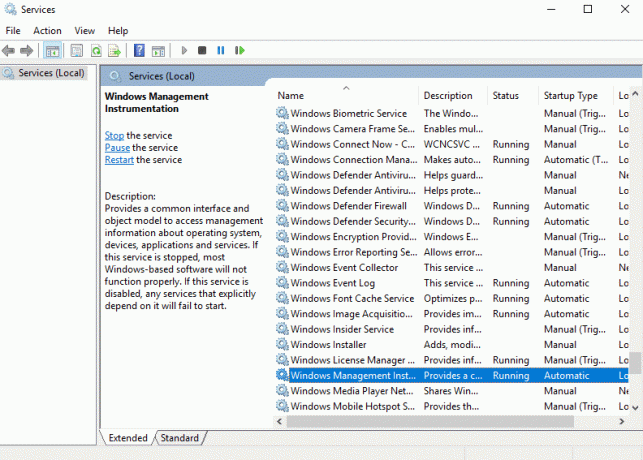
6. Щелкните правой кнопкой мыши инструментарий управления Windows и выберите Характеристики.

7.Убедитесь, что для параметра Тип запуска установлено значение Автоматический, а также Начинать сервис, если он еще не запущен.

8. Щелкните OK, чтобы сохранить изменения.
После выполнения вышеуказанных шагов вы сможете играть в PUBG на ПК без сбоев.
Метод 4: временное отключение антивирусного программного обеспечения
Проблемы со сбоями PUBG могут возникнуть из-за того, что антивирусное программное обеспечение вмешивается в игру. Поэтому, временно отключив антивирусное программное обеспечение, вы можете проверить, так ли это здесь.
1. открыть Настройки выполнив поиск в строке поиска или нажав Клавиша Windows + I.

2.Теперь нажмите Обновление и безопасность.

4. нажмите на Безопасность Windows на левой панели, затем нажмите «Откройте Безопасность Windows" или "Откройте Центр безопасности Защитника Windows." кнопка.

5.Теперь под защитой в реальном времени выключите переключатель.

6. Перезагрузите компьютер, чтобы сохранить изменения.
После выполнения вышеуказанных шагов Защитник Windows будет отключен. Теперь проверьте, можете ли вы, проверьте, можете ли вы Исправить сбои PUBG на компьютере.
Если у вас есть стороннее антивирусное программное обеспечение, вы можете отключить его, выполнив следующие действия:
1. Щелкните правой кнопкой мыши Значок антивирусной программы на панели задач и выберите Запрещать.

2. Затем выберите период времени, для которого Антивирус останется отключенным.

Примечание. Выберите минимально возможное время, например 15 или 30 минут.
3.После этого снова попробуйте сыграть в PUBG, и на этот раз игра не вылетит.
Метод 5: запустите Steam и PUBG с правами администратора
Если вы сталкиваетесь с частыми сбоями PUBG, вам необходимо запустить Steam и PUBG с правами администратора:
Для Steam:
1. перейдите по следующему пути в адресной строке проводника: C: \ Program Files (x86) \ Steam

2. Оказавшись внутри папки Steam, щелкните правой кнопкой мыши Steam.exe и выберите «Запустить от имени администратора“.

Для PUBG:
1. перейдите по указанному ниже пути:
C: \ Program Files (x86) \ Steam \ steamapps \ common \ Battlegrounds \ TslGame \ Binaries \ Win64.
2. в папке Win64, щелкните правой кнопкой мыши TslGame.exe и выберите Запустить от имени администратора.
После выполнения вышеуказанных шагов разрешения для PUBG изменятся и теперь у вас не возникнет проблем с игрой в PUBG.
Метод 6: Обновите драйверы графики
Обновление драйверов графики вручную с помощью диспетчера устройств
1. нажмите Windows Key + R, затем введите devmgmt.msc и нажмите Enter, чтобы открыть Диспетчер устройств.

2. Далее разверните Видеоадаптеры и щелкните правой кнопкой мыши свою видеокарту и выберите Давать возможность.

3.После того, как вы сделаете это снова щелкните правой кнопкой мыши свою видеокарту и выберите «Обновить драйвер“.

4. Выберите «Автоматический поиск обновленного программного обеспечения драйвера»И дайте ему завершить процесс.

5.Если описанные выше шаги помогли решить проблему, тогда очень хорошо, если нет, продолжайте.
6. Еще раз щелкните правой кнопкой мыши на видеокарте и выберите «Обновить драйвер», Но на этот раз на следующем экране выберите«Найдите на моем компьютере драйверы.“

7. Теперь выберите «Позвольте мне выбрать из списка доступных драйверов на моем компьютере.”

8. наконец, выберите последний драйвер из списка и щелкните Следующий.
9. Дождитесь завершения описанного выше процесса и перезагрузите компьютер, чтобы сохранить изменения.
Выполните те же действия для встроенной видеокарты (в данном случае Intel), чтобы обновить ее драйверы. Посмотри, сможешь ли ты Исправить сбои PUBG на компьютере, если нет, переходите к следующему шагу.
Автоматическое обновление драйверов графики с веб-сайта производителя
1. Нажмите Windows Key + R и в диалоговом окне введите «dxdiag»И нажмите Enter.

2. После этого найдите вкладку дисплея (там будут две вкладки дисплея, одна для встроенной видеокарты, а другая один будет посвящен как Nvidia) нажмите вкладку Display и узнайте больше о выделенной вами графике. карта.

3.Теперь перейдите к драйверу Nvidia скачать сайт и введите сведения о продукте, которые мы только что узнали.
4. После ввода информации найдите драйверы, нажмите «Принять» и загрузите драйверы.

5. После успешной загрузки установите драйвер, и вы успешно обновили драйверы Nvidia вручную.
Метод 7: переустановите распространяемый пакет Visual C ++ для Visual Studio 2015
1. перейти к эта ссылка Microsoft и нажмите на кнопка загрузки чтобы загрузить распространяемый пакет Microsoft Visual C ++.

2. На следующем экране выберите либо 64-битная или 32-битная версия файла в соответствии с архитектурой вашей системы, затем щелкните Следующий.

3. Как только файл будет загружен, дважды щелкните на vc_redist.x64.exe или vc_redist.x32.exe и следуйте инструкциям на экране, чтобы установите распространяемый пакет Microsoft Visual C ++.


4. Перезагрузите компьютер, чтобы сохранить изменения.
5.После перезагрузки ПК попробуйте снова запустить PUBG и посмотрите, сможете ли вы исправить проблему сбоя PUBG на ПК.
Если вы столкнулись с какими-либо проблемами или ошибками при установке распространяемых пакетов Visual C ++, таких как «Сбой установки распространяемого пакета Microsoft Visual C ++ 2015 с ошибкой 0x80240017" тогда следуйте этому руководству здесь, чтобы исправить ошибку.
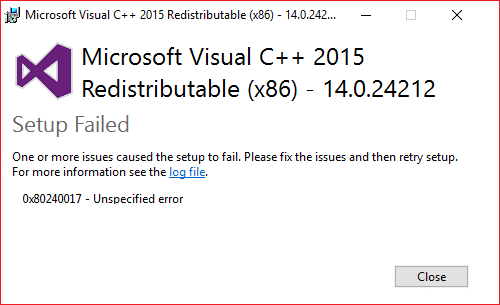
Рекомендуемые:
- Исправить Windows не может найти драйвер для вашего сетевого адаптера
- 3 способа объединения нескольких файлов презентаций PowerPoint
- Исправить VCRUNTIME140.dll отсутствует в Windows 10
- Сброс или восстановление пароля Gmail
Надеюсь, используя один из вышеперечисленных методов, вы сможете Исправить сбои PUBG на компьютере и можете снова наслаждаться игрой в PUBG без каких-либо проблем. Если у вас все еще есть какие-либо вопросы по этому руководству, не стесняйтесь задавать их в разделе комментариев.



