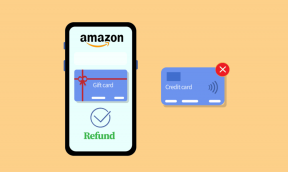3 основных способа доступа к заметкам iPhone в Windows
Разное / / November 29, 2021
За исключением нескольких предметов первой необходимости, таких как iCloud Drive и фотографии, Пользователи Windows не могут использовать большинство приложений и сервисов из экосистемы Apple. Некоторые из них довольно простые, и удивительно, что Apple до сих пор сопротивляется прямой поддержке. Это включает Приложение "Заметки" на iPhone, который не работает с Windows.

Но не теряйте надежды. Если вы хотите получить доступ к заметкам на вашем iPhone с вашего ПК с Windows, вы можете полагаться на некоторые обходные пути.
Эти методы включают доступ к Notes в форме веб-приложения, использование настроек браузера для работы Notes в качестве настольного приложения и синхронизацию заметок iPhone с Gmail. Итак, без лишних слов, давайте проверим их.
1. Веб-приложение Notes
Apple делает несколько ключевых приложений и сервисов доступными в Интернете, в том числе Notes. Перейти к iCloud.com и войдите, используя свои учетные данные Apple ID; вам может потребоваться ввести код аутентификации с вашего iPhone, чтобы продолжить. При появлении запроса выберите «Доверять», только если ваш компьютер принадлежит вам.
На появившейся панели запуска iCloud вы увидите ярлыки для многих приложений Apple. Нажмите «Заметки», и вы получите мгновенный доступ к заметкам на вашем iPhone.

Вы можете не только читать свои заметки, но и редактировать их, создавать новые заметки, добавлять или переименовывать папки так же легко, как на iPhone. Вы также можете делиться заметками с другими. Любые внесенные вами изменения будут синхронизироваться с вашим iPhone через iCloud. Однако веб-приложение Notes не позволяет архивировать или блокировать заметки.

Если вы не видите свои заметки, вы должны включить Синхронизация iCloud для заметок на вашем iPhone. Затем перейдите в «Настройки»> «Apple ID»> «iCloud» и включите переключатель рядом с «Заметками».
Тем не менее, вы не можете просматривать или редактировать какие-либо заметки, присутствующие в В папке «Мой iPhone» приложения «Заметки» на вашем iPhone. Если вы все еще хотите получить к ним доступ, вы должны переместить заметки в папку в разделе iCloud приложения «Заметки».
Важный: Если вы используете общедоступный или общий компьютер, обязательно выйдите из iCloud после того, как закончите доступ к своим заметкам на iPhone. Когда вас попросят подтвердить, нажмите «Выйти» (а не «Доверять и выйти»).
Также на Guiding Tech
2. Создайте прогрессивное веб-приложение (PWA) для заметок
Если вы планируете регулярно получать доступ к своим заметкам iPhone, вы можете сделать открытие и использование веб-приложения Notes намного более удобным, заставив его работать как PWA (прогрессивное веб-приложение). Для этого вам нужно использовать либо Гугл Хром или новый Microsoft Edge Chromium веб-браузер.
Предупреждение: Не создавайте PWA на общедоступных или совместно используемых компьютерах.
Начните с входа в iCloud.com. При вводе учетных данных Apple ID установите флажок «Оставаться в системе», а затем нажмите «Доверять» при появлении запроса.
На панели запуска iCloud щелкните Заметки. После завершения загрузки веб-приложения Notes откройте меню браузера Chrome, наведите указатель на пункт «Дополнительные инструменты» и нажмите «Создать ярлык».

Установите флажок «Открыть как окно» и нажмите «Создать».

В Edge откройте меню браузера, наведите указатель на «Приложения», нажмите «Установить этот сайт как приложение», а затем нажмите «Установить».
Теперь вы можете получить доступ к Notes, щелкнув значок iCloud Notes на рабочем столе.

Веб-приложение откроется в специальном окне Chrome или Edge без адресной строки и будет работать как приложение. Вы можете без проблем просматривать, добавлять, редактировать или делиться заметками.

Поскольку вы решили оставаться в системе iCloud.com (а также доверяли своему компьютеру), вы можете легко открывать Notes с помощью ярлыка на рабочем столе и получать доступ к своим заметкам iPhone в любое время.
Также на Guiding Tech
3. Синхронизировать заметки с Gmail
Знаете ли вы, что приложение Notes на вашем iPhone также может синхронизироваться с Gmail? Если у тебя есть Аккаунт Google добавлен на ваш iPhone, это довольно легко сделать. Уловка - синхронизируются только новые заметки, которые вы создаете в папке Gmail в приложении «Заметки» на iPhone, а не старые.
Перейдите в приложение «Настройки» на своем iPhone, нажмите «Пароли и учетные записи», а затем нажмите «Gmail».


Примечание: Если вы не видите Gmail в списке, коснитесь опции «Добавить учетные записи» на экране «Пароли и учетные записи» и добавьте учетную запись Google на свой iPhone.
Включите переключатель рядом с Notes.

После этого вы увидите отдельную папку Notes под заголовком Gmail в приложении Notes.

Любая заметка, которую вы создаете в нем, доступна через веб-приложение Gmail на вашем ПК. Для этого нажмите «Заметки» в левой части окна. Веб-приложение Gmail.

Однако Gmail не позволяет редактировать эти заметки через веб-приложение. Вы можете сделать это только на своем iPhone. Обратитесь к нашему подробному руководству о том, как просматривать заметки iPhone в Gmail.
Еще раз, вы не можете получить доступ к каким-либо заметкам, присутствующим в разделе iCloud приложения Notes. Но если ты постоянный пользователь Gmail, вы можете использовать этот метод, чтобы легко создавать заметки, к которым вы хотите получить доступ с вашего ПК, без необходимости входа на iCloud.com.
Также на Guiding Tech
Начать запись
Три перечисленных выше метода должны очень помочь при работе с заметками iPhone на ПК. Учитывая, что на горизонте пока нет специального приложения Notes для Windows, вам лучше к ним быстро привыкнуть.
Следующий: Google Keep - отличная кроссплатформенная альтернатива iPhone Notes. Вот как легко перенести на него свои заметки.