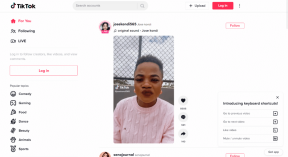Как начать приватный просмотр в любимом браузере
Разное / / November 28, 2021
Как начать приватный просмотр в любимом браузере: Если вы не хотите оставлять свои следы и следы во время работы в Интернете, частный просмотр - это решение. Независимо от того, какой браузер вы используете, вы можете легко выходить в Интернет в приватном режиме. Приватный просмотр позволяет вам продолжать просмотр, не сохраняя локальную историю и следы просмотра, хранящиеся в вашей системе. Однако это не означает, что это помешает вашим работодателям или интернет-провайдеру отслеживать веб-сайты, которые вы посещаете. В каждом браузере есть собственная опция приватного просмотра с разными именами. Приведенные ниже методы помогут вам начать приватный просмотр в любом из ваших любимых браузеров.

СОДЕРЖАНИЕ
- Начните приватный просмотр в любимом браузере
- Начать приватный просмотр в Google Chrome: режим инкогнито
- Начать приватный просмотр на Android и iOS Mobile
- Начать приватный просмотр в Mozilla Firefox: окно приватного просмотра
- Начать приватный просмотр в Internet Explorer: просмотр InPrivate
- Начать приватный просмотр в Microsoft Edge: просмотр InPrivate
- Safari: запуск окна приватного просмотра
Начните приватный просмотр в любимом браузере
Используя указанные ниже методы, вы можете легко запустить окно приватного просмотра в Chrome, Firefox, Edge, Safari и Internet Explorer.
Начать приватный просмотр в Google Chrome: режим инкогнито
Гугл Хром несомненно, один из самых популярных браузеров среди пользователей. Его режим частного просмотра называется «Режим инкогнито”. Выполните следующие действия, чтобы открыть режим частного просмотра Google Chrome в Windows и Mac.
1. В Windows или Mac вам нужно нажать на специальную меню размещается в правом верхнем углу браузера - В Окна, это будет три точки И в Mac, это будет три строки.
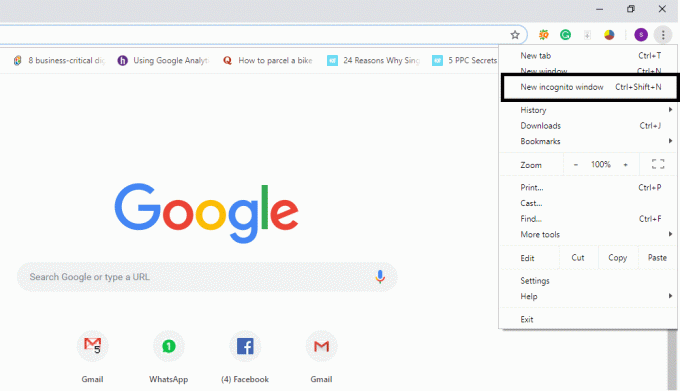
2. Здесь вы получите опцию «Новый режим инкогнито”. Просто нажмите на эту опцию, и вы готовы начать приватный просмотр.
ИЛИ
Вы можете напрямую нажать кнопку «Command + Shift + N"На Mac и"Ctrl + Shift + N»В Windows для прямого открытия частного браузера.

Чтобы подтвердить, что вы просматриваете в частном браузере, вы можете проверить, что будет человек в шляпе в правом верхнем углу окна режима инкогнито. Единственное, что не будет работать в режиме инкогнито, это ваши расширения пока вы не отметите их как разрешенные в режиме инкогнито. Кроме того, вы сможете делать закладки на сайты и скачивать файлы.
Начать приватный просмотр на Android и iOS Mobile
Если вы используете браузер Chrome на своем мобильном телефоне (iPhone или Android), вам просто нужно щелкнуть в правом верхнем углу браузера с помощью три точки на Android и нажмите три точки внизу на iPhone и выберите «Новый режим инкогнито”. Вот и все, вы можете пойти с сафари частного просмотра, чтобы насладиться серфингом.

Начать приватный просмотр в Mozilla Firefox: окно приватного просмотра
Как и Google Chrome, Mozilla Firefox называет свой частный браузер "Частного просмотра”. Просто вам нужно нажать на три вертикальные линии (Меню), расположенные в правом верхнем углу Firefox, и выбрать «Новое личное окно”.
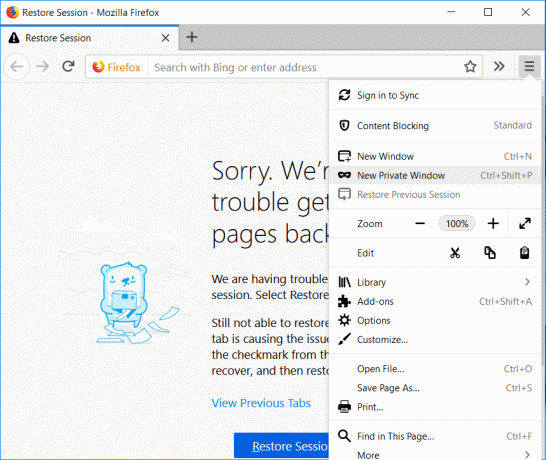
ИЛИ
Однако вы также можете получить доступ к окну приватного просмотра, нажав «Ctrl + Shift + P»В Windows или«Command + Shift + P»На компьютере Mac.
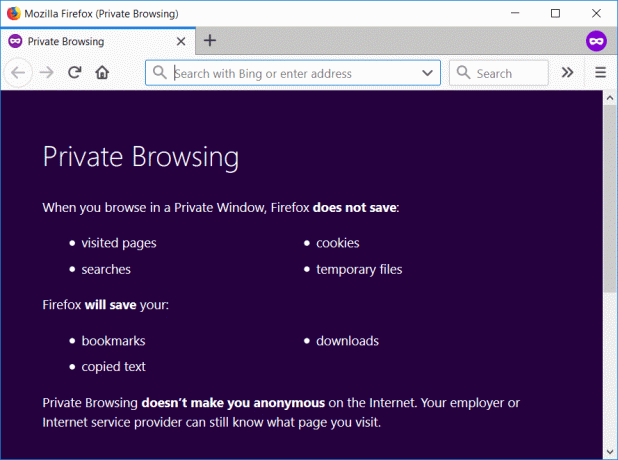
Частное окно будет иметь фиолетовая полоса в верхней части браузера со значком в правом углу.
Начать приватный просмотр в Internet Explorer: просмотр InPrivate
Тем не мение, Internet Explorer популярность невелика, но все же некоторые люди ее используют. Режим частного просмотра Internet Explorer называется InPrivate Browsing. Чтобы получить доступ к режиму приватного просмотра, вам нужно нажать на значок шестеренки в правом верхнем углу.
Шаг 1 - Нажмите на Значок передач размещен в правом верхнем углу.
Шаг 2 - Нажмите на Безопасность.
Шаг 3 - Выберите Режим InPrivate.
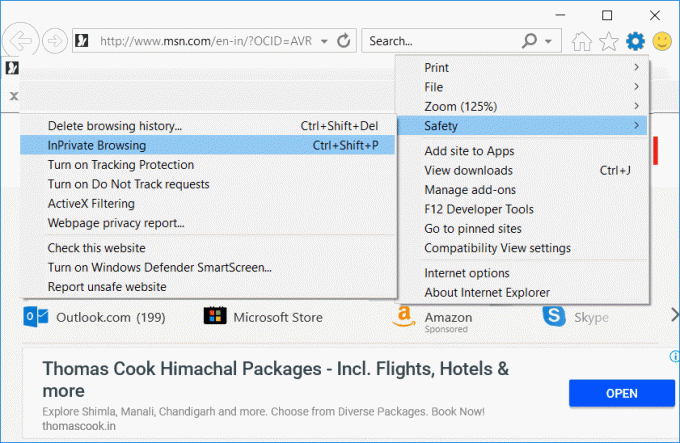
ИЛИ
Вы также можете получить доступ к режиму просмотра InPrivate, нажав «Ctrl + Shift + P”.

Как только вы получите доступ к режиму приватного просмотра, вы можете подтвердить его, установив флажок синее поле рядом с адресной строкой браузера.
Начать приватный просмотр в Microsoft Edge: просмотр InPrivate
Microsoft Edge - это новый браузер, выпущенный Microsoft, который поставляется с Windows 10. Как и IE, здесь частный просмотр называется InPrivate, и к нему можно получить доступ с помощью того же процесса. Либо вы нажимаете на три точки (Меню) и выбираете «Новое окно InPrivate"Или просто нажмите"Ctrl + Shift + P”Для доступа Просмотр InPrivate в Microsoft Edge.
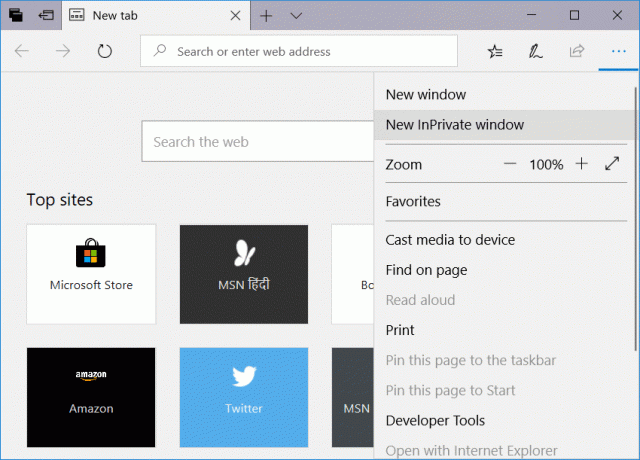
Целиком вкладка будет серого цвета и вы увидите "Наедине»Написано на синем фоне в верхнем левом углу окно приватного просмотра.

Safari: запуск окна приватного просмотра
Если вы используете Браузер Safari, который считается поставщиком частного просмотра, вы можете легко получить доступ к частному просмотру.
На устройстве Mac:
Доступ к частному окну можно будет получить из меню файла или просто нажмите «Shift + Command + N”.
В браузере с частным окном адресная строка будет серого цвета. В отличие от Google Chrome и IE, вы можете использовать свои расширения в частном окне Safari.
На устройстве iOS:
Если вы используете устройство iOS - iPad или iPhone и хотите просматривать в браузере Safari в приватном режиме, у вас также есть такая возможность.
Шаг 1 - Нажмите на Новая вкладка вариант, указанный в правом нижнем углу.
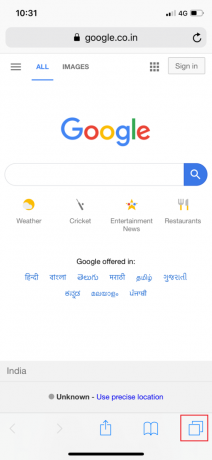
Шаг 2 - Теперь вы найдете Частный вариант в нижнем левом углу.

Как только приватный режим будет активирован, вся вкладка просмотра станет серой.

Как мы можем заметить, все браузеры имеют одинаковые способы доступа к опции приватного просмотра. Однако есть разница, в остальном все одинаковы. Доступ к частному браузеру может быть вызван несколькими причинами, а не только сокрытием следов или треков вашей истории просмотров. Следуя вышеупомянутым методам, вы можете легко получить доступ к параметрам приватного просмотра в любом из упомянутых браузеров.
Рекомендуемые:
- Сжимайте видеофайлы без потери качества [2019]
- Выявить скрытые пароли за звездочкой без какого-либо программного обеспечения
- Отключить сенсорный экран в Windows 10 [РУКОВОДСТВО]
- Установите ограничение максимальной громкости в Windows 10
Я надеюсь, что описанные выше шаги были полезны, и теперь вы можете легко Начните приватный просмотр в любимом браузере, но если у вас все еще есть какие-либо вопросы по этому руководству, не стесняйтесь задавать их в разделе комментариев.