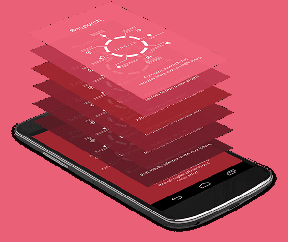3 способа увеличения слайда PowerPoint в режиме презентации
Разное / / November 29, 2021

Итак, что вы делаете в таких обстоятельствах? Если я прав, вы создаете скрытые слайды, чтобы выделить определенные части слайда и отображать их в увеличенном масштабе на слайдах определенных частей. Многие люди предпочитают использовать увеличенную анимацию.
Мне это почему-то не нравится, потому что это требует много времени и усилий. Итак, я полагаюсь на динамическое масштабирование. Я увеличиваю и уменьшаю слайды во время презентации. Да я говорю о Microsoft PowerPoint и я уверен, что вы думаете, что это невозможно. На самом деле нет.
Итак, я покажу вам три внешних способа сделать это. Однако, если вы уже начали использовать MS Office 2013 Suite, вы найдете опция масштабирования в этом. Если вы еще этого не сделали, читайте дальше.
Использование лупы Windows
Шаг 1: Нажать на Начинать значок меню и поиск лупа. Ударять Входить на Лупа вариант.

Шаг 2: Откройте нужный файл PowerPoint и запустите слайд-шоу (для этого вы можете нажать F5).
Шаг 3: С помощью Комбинация Alt + Tab для переключения среди открытых приложений выберите лупу.

Когда вы это сделаете, лупа будет размещена прямо над слайдом, открытым в режиме презентации (см. Изображение ниже).

Шаг 4: Теперь вы можете использовать лупу для увеличения содержимого. Затем вы можете перемещать слайд с помощью мыши, как в обычном случае.
Использование ZoomIt
ZoomIt - замечательное стороннее приложение, которое можно использовать в качестве инструмента масштабирования экрана и аннотаций для технических презентаций. Мы будем использовать его в PowerPoint.
Шаг 1: Загрузите инструмент, установите его и запустите. Когда он запущен, он находится в системном трее.

Шаг 2: Запустите презентацию PowerPoint.
Шаг 3: Нажмите Ctrl + 1 для входа в режим масштабирования на ZoomIt. Затем вы можете использовать клавиши со стрелками Ctrl + [вверх / вниз] или прокрутку мыши для управления уровнями масштабирования. Нажмите Ctrl + 1 или Esc для выхода из режима масштабирования.
С помощью этого инструмента вы можете делать и настраивать гораздо больше. Для этого щелкните правой кнопкой мыши значок на панели задач и выберите Параметры.

Использование Microsoft PowerPoint Helper
Этот инструмент специально создан для MS PowerPoint. Вы можете скачать инструмент здесь или посетите его домашняя страница.
Шаг 1: Не выключайте инструмент и запустите презентацию PowerPoint.
Шаг 2: Для опций масштабирования нажмите Ctrl + F11 а затем используйте прокрутку мыши. Вы также можете воспользоваться контекстным меню и выбрать любой вариант, как показано на изображении ниже.

В этом инструменте есть еще одна интересная вещь. Вы можете сдвинуть нижнюю половину экрана вверх для аудитории, сидящей сзади. Для этого используйте ключи Ctrl + F12.
Вы также можете изменить комбинации горячих клавиш. Здесь показаны значения по умолчанию (проверьте изображение ниже).

Заключение
Надеюсь, вы найдете хотя бы один из вышеперечисленных методов полезным. Скажите нам, какой именно. Если вы используете какой-то другой трюк, сообщите нам об этом в разделе комментариев.