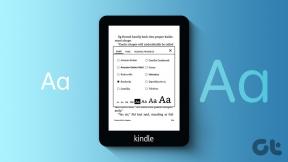Как прикрепить файлы iCloud Drive в Outlook для iOS
Разное / / November 29, 2021
Microsoft Outlook для iOS - фантастический почтовый клиент с потрясающими функциями производительности и значительно превосходит собственное почтовое приложение на iPhone и iPad. И все же, что удивительно, у него не было никаких прямых средств для прикрепления файлы, размещенные в iCloud. Смешно, правда? К счастью, последнее обновление, похоже, устранило эту проблему.

Outlook для iOS теперь имеет полную интеграцию с приложением "Файлы". Таким образом, вы можете прикреплять файлы, хранящиеся в iCloud, а также файлы в других облачных хранилищах - включая локальное хранилище.
Давайте рассмотрим все возможные способы прикрепления файлов (и даже папок) iCloud Drive в Outlook для iOS.
Примечание: У вас должен быть Outlook для iOS версии 3.33.0 или выше, чтобы приведенные ниже инструкции работали. Откройте меню Outlook, нажмите «Настройки», а затем нажмите «Справка и отзывы», чтобы проверить свою версию Outlook.
Прикрепите файл к новому письму
Для прикрепления файла iCloud в Outlook для iOS необходимо использовать встроенные функции приложения «Файлы». Следующие шаги покажут вам, как это сделать.
Шаг 1: Начните с написания электронного письма или ответа на него. Прямо над экранной клавиатурой коснитесь значка «Прикрепить», а затем выберите параметр «Прикрепить файл» в контекстном меню.


Sтеп 2: На появившемся экране «Прикрепить файл» нажмите «Диск и устройство iCloud» в разделе «Другие расположения». Затем вы столкнетесь со встроенным средством выбора приложения «Файлы» - нажмите «Обзор», а затем нажмите «iCloud Drive», чтобы продолжить.


Тip: Вы также можете прикрепить файлы из любых других мест, перечисленных в приложении «Файлы», включая расположение «На моем iPhone / iPad».
Шаг 3: Перейдите к местоположению файла. Затем коснитесь файла, и вы сразу увидите его прикрепленным к вашему письму.


Если вы хотите прикрепить несколько файлов, вам нужно несколько раз нажать на значок «Прикрепить» и повторить всю процедуру заново. Прокрутите вниз, чтобы получить более простой способ.
Также на Guiding Tech
Прикрепите несколько элементов через приложение "Файлы"
По общему признанию, это утомительно, когда вам нужно прикрепить несколько файлов iCloud к электронному письму в Outlook для iOS, используя описанный выше метод. Однако есть более простой способ - вместо этого вы можете использовать приложение «Файлы» напрямую для совместного использования нескольких файлов в Outlook для iOS, который затем автоматически прикрепит их к новому электронному письму. Конечно, при ответе на электронное письмо это невозможно.
Шаг 1: Откройте приложение «Файлы» и выберите iCloud Drive.


Sтеп 2: Перейдите к расположению файлов, которые вы хотите прикрепить. Нажмите на опцию «Выбрать» в правом верхнем углу экрана, а затем нажмите на файлы, которые вы хотите прикрепить. Затем нажмите на значок «Поделиться» в нижней части экрана.
Предупреждение: Воздержитесь от добавления элементов с общим размером файла 20 МБ. Outlook для iOS не сможет отправить ваше вложение, если вы превысите этот порог.


Шаг 3: Выберите Outlook на листе общего доступа. После этого вы должны автоматически увидеть выбранные файлы, прикрепленные к Outlook для iOS.


Иногда вы можете не видеть значок Outlook в списке общих папок. Чтобы включить его, прокрутите вправо от ряда значков и нажмите «Еще».
Также на Guiding Tech
Сжать и прикрепить папки
Вы не можете прикреплять папки в iCloud к Outlook для iOS напрямую или через приложение «Файлы». Возможно, это произойдет в будущем обновлении приложения. Однако вы можете легко заархивировать папку, используя Встроенные возможности сжатия файлов в приложении. После этого вы можете прикрепить его к электронному письму, как и любой другой файл.
Примечание: Возможности сжатия в приложении «Файлы» доступны только в iOS 13 и iPadOS и более поздних версиях.
Шаг 1: Откройте приложение «Файлы», а затем перейдите в папку на iCloud Drive (или в любое другое место в приложении), которой вы хотите поделиться.
Нажмите и удерживайте папку, а затем коснитесь параметра «Сжать» в контекстном меню. Вы должны увидеть архив папки, созданной в том же месте. Затем нажмите и удерживайте ZIP-архив, а затем нажмите «Поделиться».


Sтеп 2: На открывшейся странице общего доступа нажмите Outlook. Вы должны увидеть ZIP-архив, прикрепленный к новому письму.


Тip: Кроме того, вы можете поделиться папкой iCloud Drive через Outlook (или любое другое приложение) в виде ссылки. После длительного нажатия на элемент нажмите «Поделиться», а затем нажмите «Добавить людей», чтобы добавить контакты, которым вы хотите поделиться. Наконец, выберите Outlook, чтобы добавить ссылку в новое электронное письмо.
Также на Guiding Tech
Продолжает становиться лучше
Outlook для iOS - один из лучших почтовых клиентов для iPhone и iPad, а возможность легко прикреплять файлы, хранящиеся в iCloud Drive, делает его еще лучше, чем когда-либо прежде. Если именно это помешало вам полностью перейти на флагманский почтовый клиент Microsoft, то теперь у вас нет причин не делать этого.
Следующий: Outlook для iOS может быть еще лучше. Вот 7 потрясающих дополнений, которые вам нужны, чтобы использовать Outlook на профессиональном уровне.