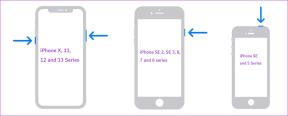4 лучших способа легко конвертировать PDF в Word
Разное / / November 29, 2021
Во время работы и совместной работы с командами над проектами и заданиями имеет смысл отправить файл Word. Но если вы получили файл PDF и у вас очень сжатые сроки, возможно, вам придется преобразовать его обратно в файл Word. К сожалению, в Windows или Mac нет собственного способа конвертировать PDF в файл Word. Однако мы собрали различные методы, которые помогут вам на ходу превратить файл PDF в Word.

Варианты использования здесь различаются от человека к человеку. Некоторым может потребоваться регулярно преобразовывать PDF-файл в документ Word, а некоторые могут использовать этот трюк пару раз в год. Давайте начнем с решения Adobe по умолчанию.
Также на Guiding Tech
1. Adobe Online Tool
Adobe предлагает бесплатный онлайн-инструмент для конвертации PDF в Word, который может быть весьма полезен, если вы хотите конвертировать файлы PDF. Этот веб-инструмент доступен в Windows, Mac, ChromeOS и Linux. Хотя это бесплатно, мы рекомендуем избегать преобразования файлов PDF, которые могут содержать конфиденциальные данные. Следуйте инструкциям ниже.
Шаг 1: Посетите инструмент онлайн-конвертера Adobe на рабочем столе.
Посетите Adobe PDF to Word
Шаг 2: Выберите файл и импортируйте файл PDF из хранилища устройства.
Примечание: Каждый PDF-файл, который вы выберете для преобразования, будет загружен в Adobe Cloud.

Шаг 3: Позвольте Adobe выполнить процесс преобразования, и ваш файл Word будет готов к загрузке через минуту.
Шаг 4: Нажмите кнопку Загрузить и сохраните.
Хотя этот онлайн-инструмент в основном работает, он может испортить форматирование некоторых вещей, и вам, возможно, придется потратить дополнительное время на его исправление в Word.
2. Используйте Microsoft Word
Если у тебя есть Microsoft 365 подписки, вы можете использовать приложение Word для преобразования файла PDF в несколько форматов. Действительно, для импорта и внесения изменений в файл PDF необходима подписка на Microsoft 365. Выполните следующие шаги.
Шаг 1: Найдите файл PDF на своем компьютере с Windows или Mac.
Шаг 2: Щелкните его правой кнопкой мыши и откройте файл в программе Microsoft Word.
Шаг 3: Вы можете внести необходимые изменения в текст перед экспортом файла.

Шаг 4: Перейдите к параметру «Файл» в строке меню и выберите «Сохранить как».
Шаг 5: В следующем меню выберите параметр формата файла экспорта и выберите документ Word (.docx). Вы также можете экспортировать PDF-файл в обычный текстовый или HTML-формат.

Шаг 6: Нажмите кнопку «Сохранить» и успешно конвертируйте PDF-файл в документ Word.
Уловка работает как в приложении Microsoft Word для Mac, так и в Windows.
Также на Guiding Tech
3. Маленький PDF
Маленький PDF-файл является одним из лучшие редакторы PDF для Windows а также Mac. Он предлагает широкие возможности редактирования PDF, возможность подписывать файл, выделять текст и многое другое. Это простой, легкий в использовании и многофункциональный, с нужным количеством опций в нужном месте.
Используя Small PDF, можно легко преобразовать PDF-файл в различные форматы. Выполните следующие шаги.
Шаг 1: Найдите PDF-файл на устройстве.
Шаг 2: Посетите инструмент конвертера PDF в Small PDF в Интернете.
Посетить небольшой PDF-файл
Шаг 3: Импортируйте файл PDF с помощью параметра «Выбрать файлы».
Шаг 4: Вы также можете импортировать файл из облачного хранилища Dropbox или Google Drive.

Шаг 5: В следующем меню выберите «Преобразовать в Word».
Шаг 6: Через минуту ваш файл будет готов к загрузке.

Домашняя страница Small PDF красиво разделена на 21 категорию для редактирования PDF. На домашней странице вы можете редактировать PDF-файл, конвертировать его в другие форматы, подписывать PDF-файл электронной подписью, разделять PDF-файл и многое другое. Нет необходимости перебирать сотни вариантов, чтобы добиться желаемого.
4. Сода PDF
Soda PDF - еще один функциональный веб-редактор PDF. Soda PDF недавно получил долгожданный вид в сети. Теперь он выглядит и чувствует себя современным. Все соответствующие параметры разделены на восемь категорий на главной странице. Меню редактирования простое, содержит самые основные параметры, такие как добавление текста, изображения, добавление формы и рисование в PDF.
Выполните следующие действия, чтобы преобразовать файл PDF в документ Word.
Шаг 1: Посетите онлайн-конвертер Soda PDF в Интернете.
Посетите инструмент Soda PDF Converter
Шаг 2: Импортируйте файл с устройства.

Шаг 3: Нажмите кнопку конвертировать, и сервис конвертирует ваш PDF-файл менее чем за минуту.
Также на Guiding Tech
Конвертируйте файлы PDF на ходу
Подписчики Microsoft 365 должны придерживаться Microsoft Word, чтобы преобразовать файл PDF в документ Word. Другие могут выбрать онлайн-инструменты преобразования PDF, такие как Soda PDF, Small PDF или онлайн-инструмент Adobe.
Следующий: Хотите извлечь шрифты из файла PDF? Прочтите сообщение ниже, чтобы узнать о лучших инструментах для извлечения шрифтов из PDF-файлов в Интернете.