Как полностью удалить Discord в Windows 10
Разное / / November 28, 2021
С момента запуска в 2015 году приложение Discord регулярно использовалось геймерами для общения, поскольку оно удобное и простое. Преимущество использования Discord заключается в том, что он позволяет пользователям общаться в чате посредством голоса или текста с людьми, независимо от того, в каком уголке мира они живут. Discord был разработан для удобного общения между людьми во время совместной игры в компьютерные игры. Сервис позволяет клиентам создавать серверы, которые состоят из множества текстовых и голосовых каналов. Типичный сервер может иметь гибкие комнаты чата для определенных тем (например, «Общий чат» и «Музыкальное обсуждение»), а также голосовые каналы для игр или действий.
Несмотря на все эти функции, удаление приложения Discord - разумный выбор, если вы решите перейти на другие платформы. Более того, нет смысла хранить в своей системе редко используемую программу. Но Discord - упрямая программа, поскольку несколько пользователей жаловались, что это приложение иногда невозможно удалить даже после нескольких попыток.

Иногда может показаться, что Discord был удален, но он все еще скрывается на ПК в другом месте, неизвестном пользователю. Следовательно, когда они пытаются удалить Discord, он не показывает никаких файлов в указанном месте. Итак, если вы хотите удалить Discord, то вы попали в нужное место. Мы предлагаем вам идеальное руководство, которое поможет вам удалить Discord с ПК с Windows 10.
Общие проблемы, с которыми сталкиваются пользователи при удалении Discord:
- Discord запускается автоматически, несмотря на то, что все его документы, папки и ключи реестра были удалены.
- Discord не может быть найден в списке программ деинсталляторов Windows.
- Discord нельзя переместить в корзину.
- Связанные файлы и расширения программы по-прежнему отображаются в интернет-браузере после его удаления.
Чтобы избежать этих потенциальных проблем во время удаления, вы должны предпринять надежные действия, выполнив полные шаги для полного удаления Discord в Windows 10.
СОДЕРЖАНИЕ
- Как навсегда удалить Discord из Windows 10
- Метод 1: удалите Discord из панели управления
- Метод 2: удалить Discord из приложений и функций
- Удалить Discord из реестра
- Используйте программу удаления для окончательного удаления Discord
- Исправить невозможно удалить Discord в Windows 10
- 1. Запустите антивирусное сканирование
- 2. Используйте средство устранения неполадок при установке и удалении программы
- Как удалить учетную запись Discord
- Отключает ли удаление Discord учетную запись Discord?
Как навсегда удалить Discord из Windows 10
Если вы хотите отключить автоматический запуск Discord, вам не нужно удалять Discord из вашей системы, просто выполните следующие действия:
Через диспетчер задач
1. Нажмите Ctrl + Shift + Esc вместе, чтобы запустить диспетчер задач.
2. Переключитесь на Запускать вкладка в диспетчере задач.
3. Найдите Discord в списке и щелкните по нему. Как только Discord будет выделен, нажмите на Запрещать кнопка.
4. Это отключит автоматический запуск приложения Discord при запуске Windows.
Через настройки Discord
Откройте Discord, затем перейдите к Настройки пользователя> Настройки Windows тогда отключить переключатель для ‘Открыть Discord«В разделе« Поведение при запуске системы ».

Если вы все еще хотите удалить Discord на ПК с Windows 10, следуйте приведенным ниже методам.
Метод 1: удалите Discord из панели управления
1. В крайнем левом углу панели задач Windows 10 щелкните значок поиск значок.
2. Тип Панель управления в качестве ввода для поиска.
3. Перейдите к Программ с последующим Программы и характеристики.

4. Теперь используйте панель поиска и найдите Раздор в списке меню.
5. Здесь нажмите на Раздор и выберите Удалить как показано ниже.

Даже если вы удалите Discord из панели управления, он все равно будет отображаться в разделе «Приложения и функции». Выполните следующие шаги, чтобы удалить Discord из приложений и функций.
Читайте также:Как скачать видео с Discord
Метод 2: удалить Discord из приложений и функций
1. Нажмите Windows Key + S, чтобы открыть меню поиска, затем введите Программы в поиске.
2. Теперь, щелкнуть по первому варианту, Приложения и функции.

3. Ищи Раздор в списке и выберите Раздор.
4. Наконец, нажмите на Удалить как показано ниже.

Это приведет к удалению Discord на вашем ПК с Windows 10, но даже после удаления в вашей системе все еще есть некоторые оставшиеся файлы кеша Discord. Если вы хотите удалить кеш Discord из системы, выполните следующие действия:
1. Щелкните значок Окно поиска Windows и введите %данные приложения%.
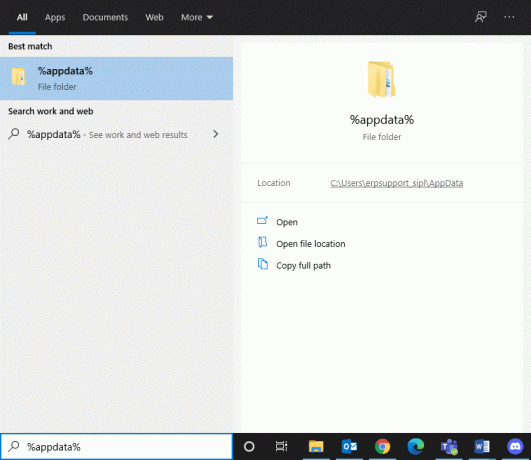
2. Щелкните Открыть в правом боковом окне. Это откроет Папка AppData / Roaming.
3. Под Папка в роуминге, найдите и нажмите на Раздор папка.

4. Щелкните правой кнопкой мыши в папке Discord и выберите удалять из контекстного меню.
5. Затем откройте Поисковая строка (Нажмите Windows Key + S) еще раз и введите % LocalAppData%. Нажмите на Открытым из правого бокового окна.

6. Найди Папка Discord под AppData / Локальная папка. потом щелкните правой кнопкой мыши папку Discord и выберите Удалить.

7. Перезагрузите систему, и теперь файлы Discord будут удалены.
Читайте также:Как исправить ошибку отсутствия маршрута на Discord (2021)
Удалить Discord из реестра
После удаления кеша Discord вам необходимо удалить ключи реестра Discord из редактора реестра.
1. Нажмите Windows Key + S, чтобы вызвать поиск Windows, затем введите regedit и нажмите на Открытым.
2. Запустите редактор реестра и пройдите по этому пути:
HKEY_CURRENT_USER \ Программное обеспечение \ Discord
3. Щелкните правой кнопкой мыши Раздор папка и удалять это как показано ниже.
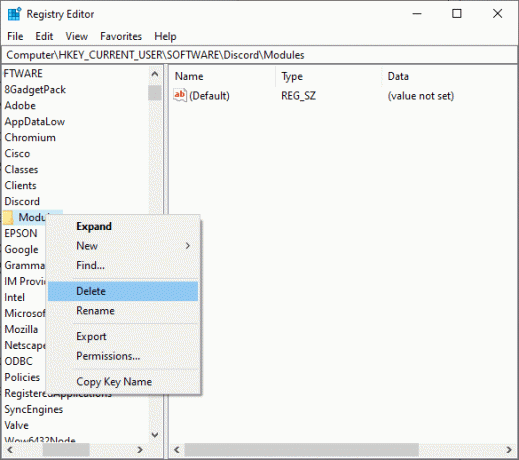
4. Перезагрузите компьютер, чтобы сохранить изменения.
Используйте программу удаления для окончательного удаления Discord
Если вам по-прежнему не удается удалить Discord навсегда, попробуйте использовать для этого программу удаления. Сюда входят программы, которые позаботятся обо всем - от постоянного удаления всех файлов Discord из вашей системы до ссылок Discord из файловой системы и реестра.
Некоторые из лучших программ удаления для вашего компьютера:
- Деинсталлятор iObit
- Wise Program Uninstaller
- Revo Деинсталлятор
- Диспетчер удаления Advanced System Optimizer
Сторонние программы удаления делают удаление Discord с вашего компьютера проще, проще и безопаснее навсегда. Как обсуждалось ранее, существует масса примеров таких программ: iObit Uninstaller, Revo Uninstaller, ZSoft Uninstaller и т. Д. В этой статье рассмотрите возможность удаления и очистки вашего ПК от оставшихся файлов Discord с помощью Revo Uninstaller.
1. Установите Revo Uninstaller с официального сайта, нажав на БЕСПЛАТНАЯ ЗАГРУЗКА, как показано ниже.

2. Теперь найдите приложение Discord в списке и нажмите Удалить из верхнего меню.
3. Здесь нажмите на Продолжать в запросе подтверждения.
4. Revo Uninstaller создаст точку восстановления.. Здесь нажмите на Удалить Discord.
Примечание: После шага 4 будет автоматически установлен средний уровень удаления.
5. Теперь нажмите на Кнопка сканирования чтобы отобразить все файлы Discord в реестре.
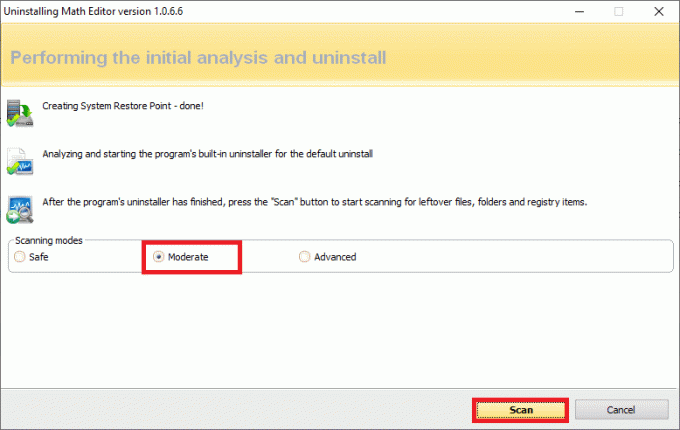
6. Далее нажмите на Выбрать все с последующим Удалить. Нажмите Да в запросе подтверждения.
7. Все остальные файлы разногласий реестра будут найдены Revo Uninstaller. Теперь нажмите на Выбрать все> Удалить> Да (в запросе подтверждения), чтобы полностью удалить файлы Discord из системы. Убедитесь, что файлы Discord присутствуют в системе, повторив ту же процедуру. Если программа не существует в системе, отобразится подсказка, как показано ниже.

8. Перезагрузите компьютер, чтобы сохранить изменения, и все файлы Discord будут удалены.
Взаимодействие, скорость и качество удаления и очистки в аналогичных программах могут измениться. Однако часто это интуитивно понятно и оправдано, поскольку поставщики разрабатывают такие программы для решения проблем клиентов с различными возможностями ПК.
Читайте также:Discord не открывается? 7 способов исправить неработающий Discord
Исправить невозможно удалить Discord в Windows 10
1. Запустите антивирусное сканирование
Некоторые типы вредоносных программ могут препятствовать удалению программ с вашего компьютера. Это может быть связано с тем, что они сами устанавливают вредоносные инструменты на ваш компьютер.
Эти вредоносные инструменты гарантируют, что пользователь не сможет удалить программы, установленные на вашем компьютере. Чтобы решить эту проблему, запустите полную антивирусную проверку системы. После завершения антивирусного сканирования эти вредоносные инструменты отключаются, и, таким образом, ваш компьютер может удалять файлы Discord из вашей системы.
2. Используйте средство устранения неполадок при установке и удалении программы
Команда Microsoft осведомлена о том, что проблемы с установкой и удалением довольно распространены. Поэтому они создали инструмент под названием Program Install and Uninstall tool.
Следовательно, если у вас возникнут какие-либо проблемы при удалении приложения Discord из вашей системы, загрузите и запустите Microsoft Инструмент установки и удаления программы.
Как удалить учетную запись Discord
Чтобы удалить свою учетную запись Discord, вы должны передать права собственности на принадлежащие вам серверы. Если вы попытаетесь удалить свою учетную запись до этого, появится предупреждение. Как только вы передадите право собственности на серверы, вы сможете продолжить удаление учетной записи Discord.
1. Откройте Discord, затем нажмите на Значок шестеренки (Настройки) из нижнего левого угла.

2. Теперь в левом меню нажмите на Мой аккаунт в разделе "Настройки пользователя".
3. Unde My Account, прокрутите вниз и нажмите на Кнопка Удалить учетную запись.

4. Появится окно подтверждения с запросом вашего пароля. Введите пароль своей учетной записи Discord и нажмите Удалить аккаунт кнопку еще раз.
Вот и все! После этого ваша учетная запись перейдет в состояние ожидания удаления и будет удален через 14 дней.
Если вы попытаетесь войти в учетную запись в течение этих 14 дней, появится диалоговое окно с вопросом, хотите ли вы восстановить свою учетную запись.
- Нажав, Я уверен! сохранит вашу учетную запись в этом состоянии.
- Щелкнув Восстановить Аккаунт остановит процесс удаления, и ваша учетная запись будет восстановлена.
После удаления учетной записи пользователь больше не сможет получить доступ к своей учетной записи Discord. Будет установлен профиль по умолчанию, а имя пользователя будет изменено на «Удаленный пользователь № 0000».
Отключает ли удаление Discord учетную запись Discord?
Да, но в течение первых 30 дней после удаления учетной записи ваше имя пользователя будет заменено на «Удаленный пользователь», а изображение вашего профиля не будет отображаться. В течение этих 30 дней вы можете войти в систему со своим адресом электронной почты и паролем и восстановить свою учетную запись, при этом ваше имя пользователя и изображение профиля будут восстановлены. Если вы не восстановите свой аккаунт, он будет удален, и вы больше не сможете его восстановить. Ваши сообщения будут видны; однако ваше имя пользователя будет заменено на «Удаленный пользователь» и изображение профиля по умолчанию.
Рекомендуемые:
- Исправить звук в Discord Screen Share, не работающий
- Как удалить все сообщения в Discord
- Исправьте ошибку 0xc00007b: приложение не запускалось правильно
- Чаты Yahoo: где это исчезло?
Мы надеемся, что это руководство было полезным и вы смогли полностью удалить Discord с ПК с Windows 10. Сообщите нам, какой метод лучше всего подходит для вас. Кроме того, если у вас есть какие-либо вопросы / комментарии относительно этой статьи, не стесняйтесь оставлять их в разделе комментариев.



