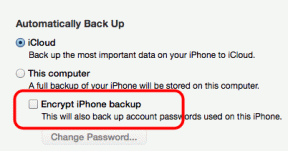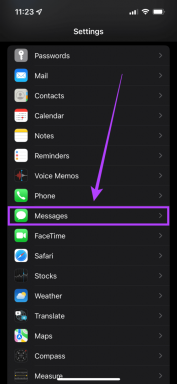Руководство по отключению автоматических обновлений Windows 10
Разное / / November 29, 2021
Windows 10 в этом году выходит на рынок пять лет. Операционная система Microsoft - это самая популярная настольная ОС там, и будет продолжать набирать популярность по мере того, как мы вступаем в новую работа из дома эпоха. Хотя он приносит весь блеск и гламур, все идет насмарку, когда Windows начинает автоматически обновляться, когда вы находитесь в середине вызова Zoom или работаете над важным документом. Вы бы не хотели, чтобы это произошло, и не тратить время на обновления Windows 10, поскольку их установка может занять около получаса.

Явно проактивный подход Microsoft к обновлениям Windows 10 часто приводил в недоумение нескольким людям. Накопительные обновления устанавливаются автоматически, когда Windows решает это сделать. Это может сильно расстраивать пользователей Windows 10, поскольку они часто вынуждены останавливать работу и перезагружать свои машины в неподходящее время.
Я знаю, что мы всегда рекомендуем вам, ребята, установить последнее обновление программного обеспечения из соображений безопасности. Однако допустить это в любой момент времени просто непрактично, иначе это может вызвать проблемы для другого программного обеспечения на вашем ПК.
Автоматические обновления Windows 10 также потребляют данные в фоновом режиме, поскольку они загружаются с серверов Microsoft, и неудивительно, почему софтверный гигант столкнуться с судебными исками из-за поведения Windows 10 по умолчанию. Если вам надоела автоматическая установка обновлений Windows 10, пока вы над чем-то работаете, следуйте этому руководству, чтобы отключить эти обновления.
Заявление об ограничении ответственности: Отключив обновления Windows 10, вы подвергнете свой компьютер потенциальной угрозе безопасности. Мы не несем ответственности, если ваш компьютер будет взломан или выйдет из строя. Кроме того, вполне возможно, что некоторые программы могут работать не так, как ожидалось. Тем не менее, вы всегда можете вернуться к разрешению загрузки обновлений Windows 10 в течение выходных и установить их.
Также на Guiding Tech
Использовать настройки Windows
Microsoft слышала о растущем потребительском спросе и предлагает собственный способ приостановить автоматические обновления Windows 10 через меню настроек. Выполните следующие действия, чтобы внести необходимые изменения, чтобы остановить автоматические обновления Windows 10.
Шаг 1: Откройте приложение "Настройки Windows". Перейдите в Центр обновления Windows, и вы найдете все необходимые параметры.
Шаг 2: В меню Центра обновления Windows перейдите в Дополнительные параметры.
Шаг 3: В разделе Приостановить обновления выберите до семи дней, чтобы приостановить обновление Windows 10.

Вернитесь в главное меню Центра обновления Windows, и вы увидите, что система приостановила обновления до выбранного дня.
Если вы хотите отменить изменения, просто перейдите в то же меню Центра обновления Windows и выберите функцию «Возобновить обновления».
Измерьте ваше сетевое соединение
Во-первых, вам нужно понять, что этот метод не работает с подключением Ethernet. Вы можете отключить автоматические обновления только с помощью этого метода при подключении к Wi-Fi. Если ваш компьютер подключен к Wi-Fi, вы можете попробовать остановить автоматические обновления Windows 10.
Это может быть полезно при работе с ограниченным объемом ГБ в ежемесячном цикле и при нежелании тратить данные на обновления Windows 10.
По умолчанию, когда вы подключаете устройство с Windows 10 к соединению Wi-Fi, ОС не помечает соединение как ограниченное. Следуйте инструкциям ниже.
Шаг 1: Откройте приложение настроек Windows 10 и перейдите в Сеть и Интернет> Wi-Fi.
Шаг 2: Выберите подключенную сеть Wi-Fi.

Шаг 3: Прокрутите вниз и установите соединения как измеренные.
Обратите внимание, что некоторые приложения могут работать по-другому, чтобы уменьшить использование данных при подключении к сети с лимитом. Особенно те, которые, как правило, используют большую пропускную способность, например Netflix и Zoom.
Теперь вернитесь в главное меню настроек и откройте опцию Windows Updates. Перейдите в раздел «Дополнительные параметры» и отключите «Загружать обновления по лимитным соединениям».

С этого момента Windows 10 не будет загружать обновления через указанное ограниченное Wi-Fi соединение.
Также на Guiding Tech
Отключить обновление Windows 10 навсегда
Вы можете отключить обновления Windows 10, выполнив следующие действия.
Шаг 1: Нажмите Windows + R и откройте меню Выполнить Windows.
Шаг 2: Тип services.msc и откройте меню Services.
Шаг 3: Дважды щелкните службу обновления Windows, чтобы получить доступ к общим настройкам.

Шаг 4: В раскрывающемся списке «Запуск» выберите «Отключено».
После этого нажмите ОК и перезагрузите компьютер.

Выполнение этого действия навсегда отключит автоматические обновления Windows. Если вы хотите снова включить его, выполните те же действия, что и выше, и установите для параметра значение «Автоматически».
Есть еще один способ отключить обновления Windows 10 с помощью Редактор групповой политики. Но уловка доступна только для пользователей Windows 10 Pro, а не для домашних пользователей. Я порекомендую упомянутые выше уловки, чтобы приостановить автоматическое обновление Windows 10.
Вы также можете отключить автоматические обновления Windows 10 с помощью редактора реестра. Но это сложная процедура, и ее должны выполнять только опытные опытные пользователи, которые часто делают полную резервную копию своей машины. Если что-то пойдет не так, это может иметь серьезные негативные последствия для производительности вашего компьютера.
Приостановить установку обновления Windows 10
Если система уже загрузила обновление Windows 10, она попытается установить его. Мы видели, как пользователи жалуются на принудительную установку обновлений Windows 10 прямо во время работы. Выполните следующие действия, чтобы приостановить установку обновления Windows 10.
Шаг 1: Откройте приложение "Настройки Windows 10".
Шаг 2: Перейдите в Обновление Windows 10> Часы работы.

По умолчанию Windows 10 определяет часы активности на основе активности пользователя, но вы также можете определить часы активности и отключить эту опцию. Выберите время начала и окончания действия, и система не будет принудительно устанавливать обновление Windows 10 в течение установленного времени.
Необходимы ли обновления Windows 10
Регулярные обновления системы безопасности и ОС необходимы для нормальной работы вашего устройства. Однако не все обновления ОС являются стабильными и иногда могут вызывать серьезные проблемы на вашем компьютере. Помните, что некоторые из автоматических обновлений будут обновлениями безопасности или важными улучшениями стабильности, которые необходимо установить для защиты ПК. Что касается крупных обновлений ОС, я бы посоветовал вам подождать пару недель перед их установкой.
Также на Guiding Tech
Исправить беспорядок обновления Windows 10
Выполните описанные выше действия и приостановите автоматические обновления и установку Windows 10 на вашем устройстве. Только будьте осторожны, не отключите службу Windows 10 и не забудьте проверить наличие обновлений. Хотя автоматические обновления могут быть проблематичными, отставание вашей системы от критических обновлений также может иметь серьезные последствия в долгосрочной перспективе.
Следующий: Вы сталкиваетесь с проблемами подключения к Wi-Fi в Windows 10? Прочтите сообщение по ссылке ниже, чтобы узнать о 8 полезных способах исправить проблемы с Wi-Fi в Windows 10, когда вы переводите ее в спящий режим.