Как установить Bluetooth в Windows 10
Разное / / November 28, 2021
Первоначально выпущенный как средство передачи файлов между устройствами, Bluetooth эволюционировал для облегчения соединений между аудиоустройствами, мышами, клавиатурами и всевозможным внешним оборудованием. Несмотря на высокую эффективность и развитость, Bluetooth в Windows 10 доставил пользователям много проблем. Если Bluetooth на вашем устройстве не работает и, по всей видимости, пропал, вот руководство по как установить Bluetooth в Windows 10.

СОДЕРЖАНИЕ
- Как установить Bluetooth в Windows 10
- Почему на моем компьютере не работает Bluetooth?
- Метод 1. Включите Bluetooth на панели уведомлений.
- Способ 2. Включите Bluetooth в настройках
- Метод 3: загрузите драйверы Intel из Интернета
- Метод 4: обновите драйверы Bluetooth для определенного устройства
- Метод 5: запустите средство устранения неполадок Windows
- Дополнительные советы
Как установить Bluetooth в Windows 10
Почему на моем компьютере не работает Bluetooth?
Вопреки тому, что думает большинство людей, Bluetooth на самом деле является частью оборудования, которое находится на материнской плате вашего ПК. И, как и все аппаратное оборудование, Bluetooth требует правильно работающих драйверов, которые позволяют ему подключаться к ПК. Если драйверы неисправны или устарели, могут возникнуть ошибки Bluetooth. Если вы считаете, что именно это случилось с вашим устройством Windows, вот что
как активировать Bluetooth в Windows 10.Метод 1. Включите Bluetooth на панели уведомлений.
Прежде чем приступить к выполнению причудливых методов устранения неполадок, вы должны сначала убедиться, что Bluetooth правильно включен на вашем ПК с Windows 10.
1. Нажмите на Значок уведомления в правом нижнем углу панели задач Windows.

2. Внизу панели будет множество опций, представляющих различные функции в Windows 10. Нажмите на Расширять чтобы раскрыть все варианты.
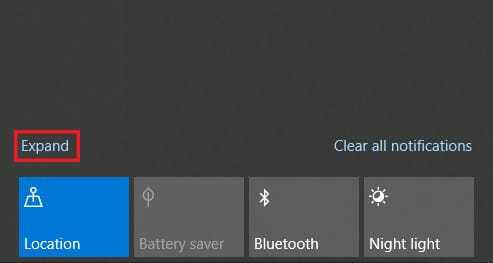
3. Из всего списка нажмите на блютуз чтобы включить эту функцию.

Способ 2. Включите Bluetooth в настройках
1. Нажать на Кнопка Пуск в нижнем левом углу экрана, а затем нажмите на Значок настроек чуть выше опции отключения питания.
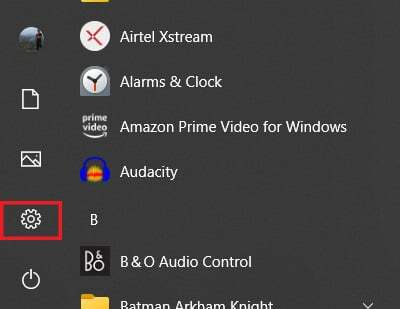
2. Из доступных настроек нажмите на Устройства продолжить.

3. Это должно открыть настройки Bluetooth в вашей Windows 10. К нажатие на тумблер, вы можете включать и выключать эту функцию.

4. После включения вы можете подключиться к ранее подключенному устройству или Добавлять новое устройство.

5. Если проблем с драйверами нет, тогда на вашем устройстве Bluetooth будет работать нормально.
Читайте также:Исправить Bluetooth не включается в Windows 10
Метод 3: загрузите драйверы Intel из Интернета
Если описанные выше шаги не дали результатов, проблема с вашим Bluetooth вызвана неисправными или старыми драйверами. Скорее всего, вы используете устройство с процессором Intel. Если да, то вы можете напрямую загрузить драйверы Bluetooth из Интернета:
1. Направляйтесь на в Центр загрузок Intel и перейдите по опциям, чтобы найти драйверы для Bluetooth.
2. На странице будут отображаться последние версии драйверов Bluetooth для ПК, работающих в 64-битной и 32-битной операционных системах. Вы можете скачать драйверы который лучше всего подходит для вашего устройства.

3. После завершения загрузки вы можете запустить настройку файл в обычном режиме, и функция Bluetooth на вашем устройстве с Windows 10 должна работать должным образом.
Метод 4: обновите драйверы Bluetooth для определенного устройства
Если Bluetooth на вашем устройстве работает нормально и вызывает проблемы только для нескольких устройств, вы можете вручную обновить драйверы для этих конкретных гаджетов. Вот как можно обновить драйверы Bluetooth для определенных устройств:
1. На вашем ПК с Windows 10 щелкните правой кнопкой мыши кнопку Пуск в нижнем левом углу экрана
2. В списке параметров системы щелкните параметр под названием 'Диспетчер устройств.'
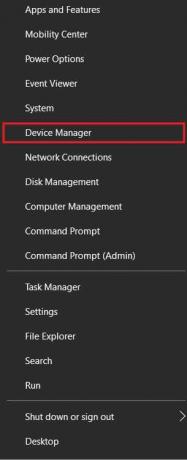
3. В диспетчере устройств найдите Опция Bluetooth, и, щелкнув по нему, откройте все устройства Bluetooth, которые когда-либо были сопряжены с вашим компьютером.
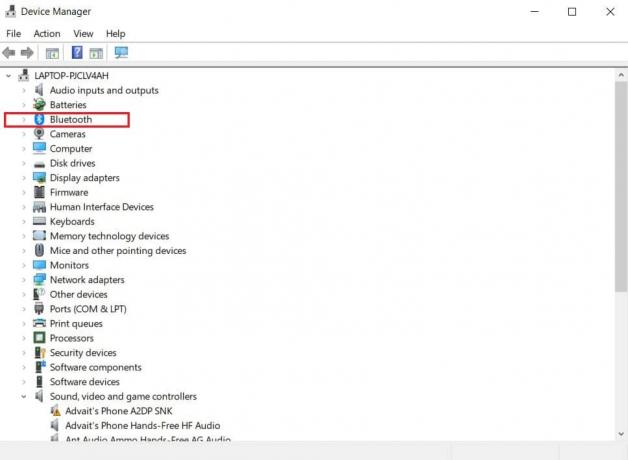
4. Из этого списка выберите устройство который вызывал проблему, и щелкните его правой кнопкой мыши.
5. Будут отображены несколько вариантов. Нажмите на 'Обновить драйвер' продолжать.
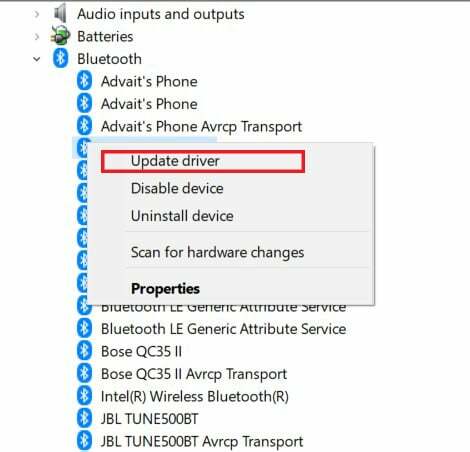
6. Появится окно с вопросом, как вы хотите искать драйверы; выберите вариант под названием «Автоматический поиск драйверов».

7. Программа обновления просканирует Интернет и найдет драйверы, которые лучше всего подходят для устройства. Тогда ты можешь выберите установку чтобы исправить проблемы с Bluetooth в Windows 10.
Читайте также:Как исправить проблемы с Bluetooth в Windows 10
Метод 5: запустите средство устранения неполадок Windows
Если проблема с Bluetooth не устранена, несмотря на установку и обновление драйверов, вам придется копнуть глубже и найти источник проблемы. К счастью, средство устранения неполадок Windows создано именно для этой цели и умеет находить источник проблемы для большинства системных проблем. Вот как можно запустить средство устранения неполадок функции Bluetooth:
1. На вашем устройстве с Windows 10 открытым приложение "Настройки". Из списка доступных опций нажмите «Обновление и безопасность».

2. На панели в левой части экрана нажмите «Устранение неполадок» продолжать.
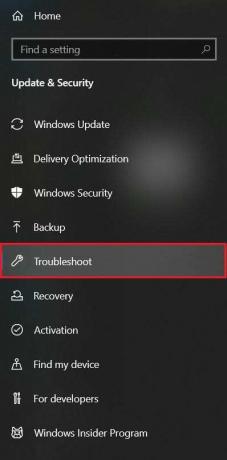
3. Нажмите на Дополнительные средства устранения неполадок чтобы открыть список всех функций Windows.
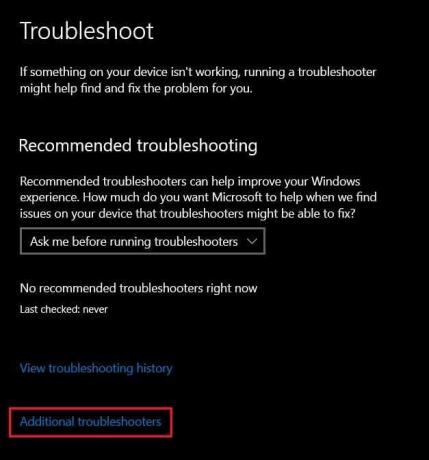
4. В списке найдите и нажмите блютуз а затем нажмите на Запустите средство устранения неполадок.

5. Средство устранения неполадок будет работать некоторое время и обнаруживать любые ошибки в функции. Затем средство устранения неполадок автоматически устранит проблему, и вуаля, Bluetooth на вашем устройстве должен снова начать работать.
Дополнительные советы
Хотя описанные выше шаги должны решить проблему для большинства людей, некоторым пользователям все еще может быть сложно восстановить функциональность Bluetooth. Если вы один из них, вот несколько дополнительных советов, которые помогут вам на вашем пути.
1. Запустите сканирование системы: Сканирование системы выявляет все ошибки в вашей системе и помогает определить суть проблемы. Чтобы запустить сканирование системы, щелкните правой кнопкой мыши кнопку «Пуск» и выберите «Командная строка (администратор)». В командном окне введите следующий код: sfc / scannow и нажмите Enter. Ваша система будет просканирована, и обо всех проблемах будет сообщено.
2. Обновите свою Windows: Обновленная Windows - это ключ к решению многих проблем на вашем устройстве. В приложении настроек нажмите "Обновление и безопасность". »На странице« Центр обновления Windows »нажмите«Проверить обновления. ’Если будут обнаружены какие-либо обновления, перейдите к их загрузке и установке.
3. Перезагрузите вашу систему: Наконец, самый старый трюк в книге - перезагрузка вашей системы. Если все остальные шаги не помогли, вы можете попробовать перезагрузить систему перед ее сбросом и доставить в сервисный центр. Быстрая перезагрузка может удалить множество ошибок и просто решить вашу проблему.
Рекомендуемые:
- Исправить Bluetooth не может выключиться в Windows 10
- Как использовать эмодзи в Windows 10
- Как включить или отключить Num Lock в Windows 10
- Исправить параметр для включения или выключения Bluetooth отсутствует в Windows 10
Мы надеемся, что это руководство было полезным и вы смогли установить Bluetooth в Windows 10. Если у вас есть какие-либо вопросы / комментарии относительно этой статьи, не стесняйтесь оставлять их в разделе комментариев.



