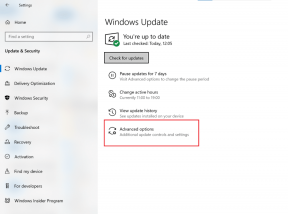Как превратить настольный компьютер в виртуальный маршрутизатор
Разное / / November 29, 2021
Традиционно на настольных ПК не было предустановленного оборудования для беспроводного подключения. Обычно они подключаются к Интернету только через кабель Ethernet. Совсем недавно, с переходом на «All Things Wireless», некоторые материнские платы действительно поставлялись с беспроводными адаптерами для настольных компьютеров.

Но если вы застряли на старом ПК (как я), и вам не повезло, не отчаивайтесь. С помощью нескольких советов и приемов он может не только получить доступ к Wi-Fi, но и действовать как виртуальный маршрутизатор. Давай узнаем как!
Хорошие вещи не бесплатны
Хорошо, давайте проясним одну вещь. Ничто не может волшебным образом позволить ПК каким-то образом получить беспроводные возможности без какого-либо дополнительного оборудования. Этого просто не будет. Вообще. Но хорошие новости - беспроводные адаптеры, которые вы можете купить в наши дни довольно дешево. Их также можно использовать на ноутбуках, поэтому, если ваша беспроводная карта на этом новом ноутбуке вышла из строя, вы можете попробовать беспроводной адаптер.

Обычно они довольно маленькие, а иногда даже меньше, чем флэш-накопители обычного размера. Но не позволяйте небольшой упаковке вводить вас в заблуждение.
Настраивать
Подключение беспроводного адаптера автоматически запустит процесс установки, как и любой другой. USB-устройство plug-and-play. Найти свободный USB-порт на вашем ПК не должно быть проблемой, и даже если вы используете старую ОС Windows 7, драйверы таких адаптеров обычно установить довольно легко.

Вы знаете, что правильно настроили, когда видите два дополнительные адаптеры в диспетчере устройств вашего ПК. Перейдите туда, щелкнув правой кнопкой мыши Мой компьютер > Управлять > Диспетчер устройств налево. Должен быть один для Адаптер Microsoft Virtual WiFi Miniport и один Беспроводной USB-адаптер с названием бренда по вашему выбору. (TP-LINK, в моем случае)
Переход на беспроводную связь
Подключение к беспроводной сети на настольном ПК происходит точно так же, как на портативном компьютере. Нажать на Сеть значок в правом нижнем углу панели задач, а затем сканирование беспроводных сетей. После этого вам нужно будет ввести пароль вашей сети Wi-Fi и подключиться. Если вам нужно подключить больше настольных ПК, купите больше беспроводных адаптеров. Легко, правда?
Но ждать! Есть больше
Это была просто аппаратная сторона дела. Возможно, беспроводное подключение к ПК не является новаторским, потому что все, что вы на самом деле делаете, - это внедряете новое оборудование, которое дает ему те же возможности, что и ноутбук.

Но что, если бы я сказал вам, что вы также можете взять настольный компьютер и превратить его в маршрутизатор Wi-Fi? О, да. Оно может.
Программное обеспечение виртуального маршрутизатора
Я выглядел высоко и низко. В глубинах огненного даркнета к самым удивительным репозиториям для обмена программным обеспечением. Но у меня не было программного обеспечения виртуального маршрутизатора, которое безупречно работало бы на моем рабочем столе. У каждого возникала какая-то неуклюжая проблема за другой. Или некоторые были слишком сложными, чтобы меня это волновало.

Именно тогда я случайно обнаружил эту замечательную программу под названием mHotspot. Это не только стабильно, надежно и просто, но и совместимо с Windows 7 и 8. (Без сомнения, они скоро расширят поддержку Windows 10).
После того, как вы загрузили и установили программное обеспечение на тот же рабочий стол, все, что вам нужно сделать, это настроить его, как если бы вы настраивали маршрутизатор. У хороших ребят в компании уже есть полезное видео для своих пользователей, поэтому я собираюсь записать его здесь, чтобы быстро понять, как оно работает.
В видео нет звука, так что не ломайте компьютер! И если видео все еще было каким-то образом неясным, позвольте мне сказать, что все, что вам нужно сделать в программном обеспечении, - это назначить сетевое имя (SSID) и пароль (WPA2-PSK). Поскольку у вас уже есть беспроводной адаптер, установленный на вашем ПК, это программное обеспечение будет работать вместе с этим оборудованием и превратит ваш компьютер в виртуальный маршрутизатор, как только вы нажмете это. Начать точку доступа кнопка.
Ага, это действительно так просто.
Полезный совет: В Интернет-источник должен быть выбран на основе того, что дает Интернет на ваш компьютер. Если это проводное соединение, выберите этот вариант, иначе вы столкнетесь с ошибками. Кроме того, в этом примере мы предполагаем, что ваш рабочий стол имеет проводное соединение, и вы хотите превратить его в виртуальный маршрутизатор для других устройств, таких как iPad или телефон Android.
Подводя итоги mHotspot
Итак, я уже заявил о своей бессмертной любви к этому программному обеспечению. Это означает, что все, что я скажу, может прозвучать как «допродажа», но я делюсь только своими знаниями, полученными в результате всех проб и ошибок, которые я вложил в этот метод, для вашего удовольствия.

Компания также утверждает, что mHotspot можно использовать для расширить диапазон Wi-Fi вашего маршрутизатора, что теоретически верно, но на практике он не работал в такой большой степени. Более того, вы также можете использовать это программное обеспечение, чтобы предоставить доступ к другим вашим устройствам с ноутбука, если вы используете общедоступную сеть Wi-Fi и только на вашем ноутбуке есть защитное программное обеспечение для решения этой проблемы.
Остальные устройства будут подключаться только к подключению вашего ноутбука и будут просто подключаться к Интернету, в котором он работает. Не волнуйтесь, это может показаться сомнительным, но это тоже совершенно законно.
Специально для ноутбука: У нас раньше написано о совместном использовании сети вашего ноутбука с другими устройствами, если это единственное, что вас интересует.
Жизнь без проводов
Я, конечно, надеюсь, вам понравился наш быстрый взгляд на то, как настольный компьютер может получить доступ к Wi-Fi и даже действовать как виртуальный маршрутизатор. Если у вас есть вопросы, не стесняйтесь задавать их в комментариях ниже. Кроме того, мы также будем приветствовать вопросы о Wi-Fi, которые ранее не обсуждались.