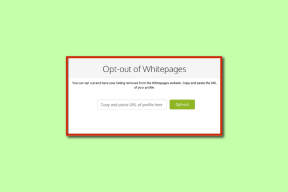7 лучших способов исправить ошибку Защитника Windows, которая не включается
Разное / / November 29, 2021
Защитник Windows прошел долгий путь за эти годы и в настоящее время один из лучших антивирусные продукты. Это совершенно бесплатно и предустановлено на всех установках Windows. Большинству пользователей ничего не нужно делать. Однако у некоторых из вас возникают проблемы. Защитник Windows не включается для вас.

Обратите внимание, что Защитник Windows был переименован в Microsoft Defender в начале 2019 года и теперь является частью более крупного продукта безопасности под названием Windows Security.
Нет смысла загружать / покупать стороннее антивирусное приложение, если по умолчанию установлено надежное и хорошо работает. Я предлагаю вам использовать Microsoft Defender. Мы поможем вам устранить неполадки и исправить проблему в этом руководстве. Лучше позволить Microsoft подглядывать за вами, а не какой-либо другой компании. В конце концов, антивирусные приложения имеют доступ на уровне системы. Microsoft, вероятно, уже знает все, что вы делаете в Windows. Что тут скрывать?
Я предполагаю, что вы уже пробовали проверять наличие обновлений и однажды перезагрузили компьютер, прежде чем прийти сюда.
Давай начнем.
1. Изменение имени
Пропустили открытие? Ты не одинок. Однако они содержат важную справочную информацию по теме. Как отмечалось ранее, Защитник Windows был переименован и теперь является частью системы безопасности Windows.

Возможно, вы искали не ту программу, думая, что она не запущена. Но только под новым именем. Проверьте еще раз в диспетчере задач (Ctrl + Shift + Esc).
2. Сторонний антивирус
Использование стороннего антивирусного приложения автоматически отключит Microsoft Defender. Код ошибки для того же 577, но вы можете или не можете быть свидетелем этого. Нет необходимости запускать два антивирусных приложения на одном компьютере одновременно. Выключите один, чтобы включить другой. Удалите его, если хотите использовать Защитник.

Некоторые приложения, такие как Malwarebytes, позволяют запускать оба приложения одновременно. Мы рекомендуем эту настройку, и я использую обе. Проверьте, можете ли вы включить его вручную в разделе «Защита от вирусов и угроз».
3. Сканировать на наличие ошибок
Средство проверки системных файлов или сканирование SFC найдет и восстановит поврежденные или отсутствующие файлы системы и реестра, важные для запуска основных приложений, таких как Defender.
Шаг 1: Найдите и откройте командную строку из меню «Пуск» с правами администратора. Вы также можете использовать более продвинутый PowerShell.

Шаг 2: Поочередно дайте команды ниже и дождитесь их запуска. Рекомендуется перезагрузка.
sfc / scannow
а также
DISM / Онлайн / Очистка-Образ / RestoreHealth

4. Установить нормальный запуск
Шаг 1: Нажмите клавишу Windows + R, чтобы запустить приглашение выполнить, и введите msconfig перед нажатием Enter.

Шаг 2: Выберите «Обычный запуск» на вкладке «Общие» и сохраните настройки в появившемся всплывающем окне.

5. Редактор групповой политики
Эта конкретная программа доступна только в выпусках Windows Pro и Enterprise. Извините, пользователи Windows Home. Вы можете перейти к следующему пункту.
Сделайте резервную копию или создать восстановление точку, прежде чем продолжить. GPE - мощное приложение, обеспечивающее доступ к файлам и настройкам системного уровня.
Шаг 1: Найдите и откройте редактор групповой политики из меню «Пуск».

Шаг 2: Перейдите к структуре папок ниже.
Конфигурация компьютера> Административные шаблоны> Компоненты Windows> Антивирус Microsoft Defender
Дважды щелкните файл «Отключить антивирус Microsoft Defender», чтобы открыть его.

Шаг 3:
Нажмите здесь Enabled и сохраните все настройки. Перезагрузите компьютер и проверьте еще раз. Значение по умолчанию - Не настроено, поэтому попробуйте и его, если для него установлено значение Отключено.

6. Служба Защитника Microsoft
В идеале служба Microsoft Defender должна быть настроена на автоматический запуск при загрузке компьютера. В вашем случае он мог быть установлен неправильно, что потребовало ручного вмешательства.
Шаг 1: Найдите и откройте Службы из меню Пуск с правами администратора.

Шаг 2: Найдите и дважды щелкните антивирусную службу Microsoft Defender в списке.

Шаг 3:
Тип запуска должен быть установлен на автоматический, а статус службы - на. Бег. Если нет, нажмите кнопку «Пуск» под ним, чтобы запустить его. Сохраните изменения и перезагрузитесь, чтобы еще раз проверить, автоматически ли включен или выключен Защитник Windows / Microsoft.

В моем случае это так. отображается как Остановлено, потому что я использую Malwarebytes в то время, как Microsoft Defender. настроен на периодическое сканирование, а не в режиме реального времени. У тебя есть другой. установлен и запущен антивирусный продукт, если параметры неактивны. здесь.
7. Чистая загрузка
Мы написали подробное руководство по этой теме. Что он сделает, так это поможет вам найти то приложение, которое может нарушить функциональность Defender. Возможный конфликт.
Действующий чемпион
В последние годы Microsoft Defender успешно вернулся, и у него появился новый дом. Безопасность Windows предлагает гораздо больше способов защиты вашего компьютера, чем просто антивирусное сканирование. Найдите время, чтобы просмотреть различные варианты и узнать, что они делают. Антивирусные приложения печально известны тем, что замедляют работу Windows, что является еще одной причиной использования Защитника.
Что вы думаете? Есть предложение или решение, которое мы упустили? Поделитесь этим в разделе комментариев ниже для всех. Будь добрым самаритянином.
Следующий: Хотите полностью отключить Microsoft Defender на своем компьютере? Щелкните ссылку ниже, чтобы узнать, как это сделать, но не забудьте установить лучший антивирус.