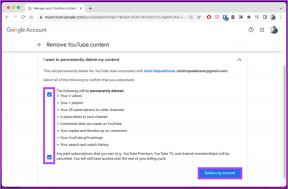USB-устройство не работает в Windows 10 [решено]
Разное / / November 28, 2021
USB-устройство не работает в Windows 10 это частая проблема, возникающая при работе с USB. Обычно USB-устройство не работает ошибка отображается после подключения к компьютеру USB-устройства, такого как принтер, сканер, внешний диск, жесткий диск или флэш-накопитель. Иногда, когда возникает эта ошибка, диспетчер устройств может указать «Неизвестное устройство» в контроллерах универсальной последовательной шины.
В этом руководстве вы можете найти всю информацию о том, что USB-устройство не работает в Windows 10. Потратив много времени, мы придумали эти несколько рабочих решений о том, как исправить проблему с неработающим USB-устройством. Пожалуйста, попробуйте все методы, перечисленные ниже, прежде чем прийти к какому-либо выводу.
![Исправить USB-устройство, не работающее в Windows 10 [решено]](/f/08ffe807493f6b9db0a83d0e2cc31f13.jpg)
При работе с неработающим USB-устройством могут возникать различные типы ошибок:
- USB устройство не распознается
- Неизвестное USB-устройство в диспетчере устройств
- Программное обеспечение драйвера USB-устройства не было успешно установлено
- Windows остановила это устройство, потому что оно сообщило о проблемах (код 43).
- Windows не может остановить ваше устройство с общей громкостью, потому что программа все еще его использует.
![Исправить USB-устройство, не работающее в Windows 10 [решено]](/f/e5468e7765ef998655f7468ddadee06d.png)
СОДЕРЖАНИЕ
- Исправить USB-устройство, не работающее в Windows 10 [решено]
- Распространенные причины неисправности USB-устройства:
- Метод 1: отключить EnhancedPowerManagementEnabled
- Метод 2: запустите средство устранения неполадок оборудования и устройств
- Метод 3. Обновите драйвер устройства.
- Метод 4: автоматическая диагностика и устранение проблем Windows USB
- Метод 5: Установите последние версии драйверов устройств Intel.
- Метод 6: запустить проверку на наличие ошибок на диске Windows
Исправить USB-устройство, не работающее в Windows 10 [решено]
Распространенные причины неисправности USB-устройства:
- Поврежденные или устаревшие драйверы USB.
- Возможно, устройство USB вышло из строя.
- Неисправность оборудования хост-контроллера.
- Компьютер не поддерживает USB 2.0 или USB 3.0.
- Драйверы USB Generic Hub несовместимы или повреждены.
Теперь посмотрим, как Исправить USB-устройство, не работающее в Windows 10 с помощью приведенного ниже руководства по устранению неполадок.
Метод 1: отключить EnhancedPowerManagementEnabled
1. Нажмите Windows Key + R и введите «devmgmt.msc”Затем нажмите Enter, чтобы открыть диспетчер устройств.

2. Теперь разверните Контроллеры универсальной последовательной шины.
3. Затем подключите USB-устройство, на котором возникла проблема, и обратите внимание на изменение в контроллерах универсальной последовательной шины, т.е. вы увидите, что список обновляется вместе с вашим устройством.
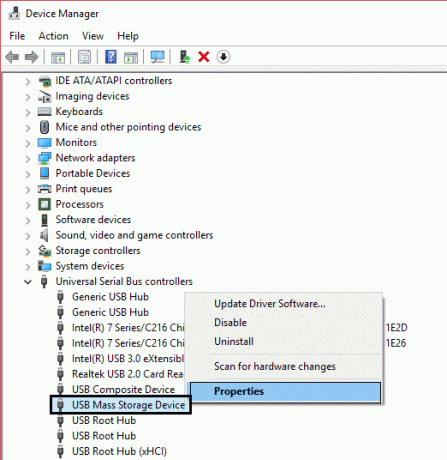
Примечание: Возможно, вам придется использовать хит и пробную версию, чтобы идентифицировать ваше устройство, и при этом вам придется подключать / отключать USB-устройство несколько раз. Всегда используйте опцию «Безопасное извлечение» при отключении USB-устройства.
4. После того, как вы определили свое устройство в контроллерах универсальной последовательной шины, щелкните его правой кнопкой мыши и выберите характеристики.
5. Затем перейдите на вкладку «Сведения» и в раскрывающемся списке «Свойства» выберите «Путь к экземпляру устройства.“

6. Запишите значение экземпляра устройства путь, потому что он нам понадобится дальше, или щелкните правой кнопкой мыши и скопируйте его.
7. Нажмите Клавиша Windows + R и введите «regedit”Затем нажмите Enter, чтобы открыть редактор реестра.

8. Перейдите к следующему:
HKEY_LOCAL_MACHINE \ SYSTEM \ CurrentControlSet \ Enum \ USB \
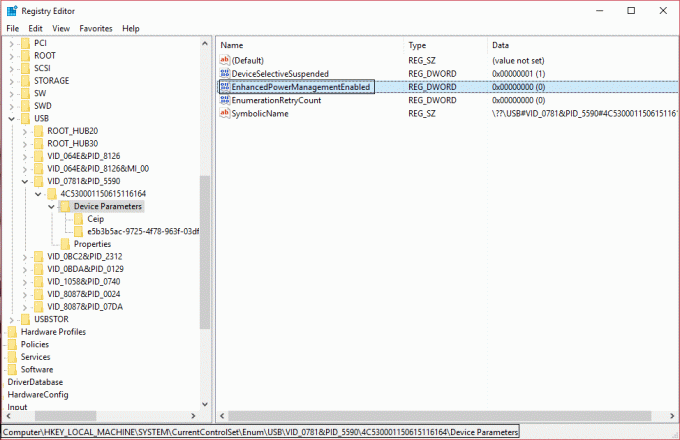
9. Теперь поищите DWORD EnhancedPowerManagementEnabled и дважды щелкните по нему.
Примечание: Если вы не смогли найти DWORD создать его, щелкнув правой кнопкой мыши, затем выберите «Создать», а затем - значение DWORD (32-битное). И назовите DWORD как «EnhancedPowerManagementEnabled», затем введите 0 в значение и нажмите «ОК».
10. Измените его значение с От 1 до 0 и нажмите ОК.
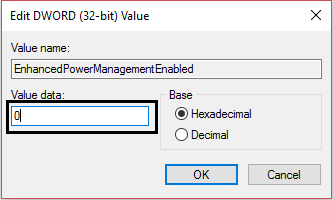
11. Теперь вы можете закрыть редактор реестра, а также диспетчер устройств.
12. Перезагрузите компьютер, чтобы применить изменения, и это может исправить USB-устройство, не работающее в Windows 10.
Метод 2: запустите средство устранения неполадок оборудования и устройств
1. Откройте панель управления с помощью панели поиска Windows.

2. Выбирать Панель управления из списка поиска. Откроется окно Панели управления.

3. Ищи средство устранения неполадок с помощью строки поиска в правом верхнем углу экрана панели управления.

4. Нажмите на Исправление проблем из результатов поиска.
5. Откроется окно устранения неполадок.

6. Нажмите на Вариант оборудования и звука.

7. В разделе "Оборудование и звук" нажмите Настройте параметр устройства.

8. Вам будет предложено ввести пароль администратора. Введите пароль и нажмите на подтверждение.
9. Откроется окно «Устранение неполадок оборудования и устройств».

10. Нажать на Следующая кнопка Это будет в нижней части экрана для запуска средства устранения неполадок оборудования и устройств.

11. Средство устранения неполадок начнет обнаруживать проблемы. Если в вашей системе обнаружены проблемы, вам будет предложено исправить их.
Метод 3. Обновите драйвер устройства.
1. Нажмите Клавиша Windows + R и введите «devmgmt.msc"Затем нажмите" Ввод ", чтобы открыть Диспетчер устройств.

2. Теперь разверните Контроллеры универсальной последовательной шины.
3. Затем щелкните правой кнопкой мыши устройство, которое вы ранее определили в методе 1, и выберите «Обновите программное обеспечение драйвера.“
4. Выбирать "Автоматический поиск обновленного программного обеспечения драйвера.“

5. Подождите, пока процесс завершится, и посмотрите, сможете ли вы решить проблему.
6. Если нет, то снова повторите шаг 3. На этот раз выберите «Найдите на моем компьютере драйверы.“
7. Выбирать "Позвольте мне выбрать из списка драйверов устройств на моем компьютере.“

8. Далее выберите Запоминающее устройство USB и нажмите Далее.
Примечание: Убедитесь, что установлен флажок Показать совместимое оборудование.
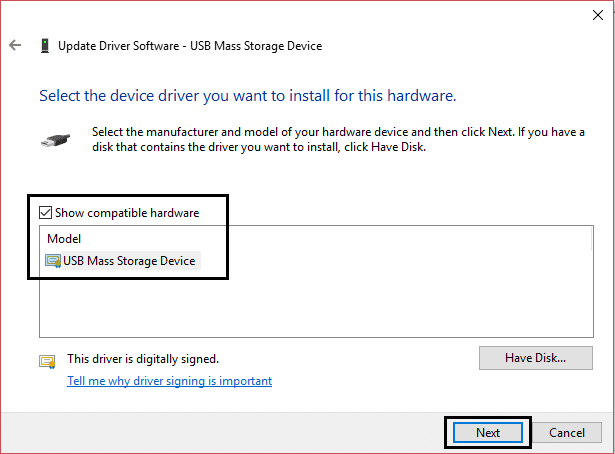
9. Нажмите «Закрыть», а также закройте Диспетчер устройств.
10. Перезагрузитесь, чтобы применить ваши изменения, и это может Исправить USB-устройство, не работающее в Windows 10.
Метод 4: автоматическая диагностика и устранение проблем Windows USB
1. Перейдите по этой ссылке и нажмите кнопку "Загрузить".
2. Когда страница загрузится, прокрутите вниз и нажмите Скачать.

3. После загрузки файла дважды щелкните файл, чтобы открыть Средство устранения неполадок Windows USB.
4. Нажмите «Далее» и запустите средство устранения неполадок Windows USB.

5. ЕСЛИ у вас есть какие-либо подключенные устройства, тогда средство устранения неполадок USB запросит подтверждение для их извлечения.
6. Проверьте USB-устройство, подключенное к вашему ПК, и нажмите Далее.
7. Если проблема обнаружена, нажмите Примените это исправление.
8. Перезагрузите компьютер.
Метод 5: Установите последние версии драйверов устройств Intel.
1. Загрузите утилиту обновления драйверов Intel.
2. Запустите утилиту обновления драйверов и нажмите Далее.
3. Принять лицензионное соглашение и щелкните Установить.

4. Подождите, пока утилита обновления драйверов Intel инициализирует и установит все необходимые программы и файлы.
5. После завершения обновления системы нажмите Запуск.
6. Теперь выберите Начать сканирование и когда сканирование драйвера будет завершено, нажмите Скачать.

7. Все драйверы будут загружены в каталог загрузки по умолчанию. упоминается в нижнем левом углу.
8. Наконец, нажмите на Установить чтобы установить последние версии драйверов Intel для вашего ПК.
9. Когда установка драйвера будет завершена, перезагрузите компьютер.
Посмотри, сможешь ли ты исправить USB-устройство, не работающее в Windows 10, в противном случае переходите к следующему методу.
Метод 6: запустить проверку на наличие ошибок на диске Windows
1. Нажмите Клавиша Windows + R затем введите diskmgmt.msc и нажмите Enter.

2. Затем щелкните правой кнопкой мыши на своем USB-накопитель и выберите Характеристики.
3. Теперь перейдите к Вкладка "Инструменты" внутри свойств.
4. Нажмите на Проверка ошибок при регистрации.

5. Когда проверка ошибок USB завершена, закройте все и перезагрузите компьютер.
Рекомендуется для вас:
- Как исправить BOOTMGR отсутствует Windows 10
- Исправить сбой состояния питания драйвера Windows 10
- Исправить ошибку System Thread Exception Not Handled Windows 10
- Как исправить автоматическое восстановление, которое не могло восстановить ваш компьютер
Вот и все, вы успешно Исправить USB-устройство, не работающее в Windows 10. Я надеюсь, что один из вышеперечисленных методов успешно устранил вашу проблему / проблему, и если у вас все еще есть какие-либо вопросы по этому руководству, не стесняйтесь спрашивать их в комментариях. И поделитесь этим постом со своей семьей или друзьями, чтобы помочь им справиться с ошибками USB.
![USB-устройство не работает в Windows 10 [решено]](/uploads/acceptor/source/69/a2e9bb1969514e868d156e4f6e558a8d__1_.png)