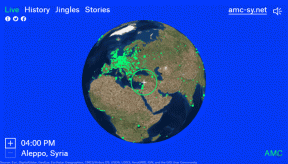3 основных способа резервного копирования закладок и паролей Chrome
Разное / / November 29, 2021
Google Chrome широко ценится, но он не застрахован от повреждения данных. Неожиданный сбой браузера, проблемные профили пользователей, а также глючные выпуски браузера все могут способствовать факту. Вот почему это отличная идея сделать резервную копию ваших данных, если у вас много закладок или паролей Chrome, хранящихся локально.

Есть несколько способов сделать резервную копию закладок и паролей Chrome. Возможные методы включают вход в учетную запись Google, экспорт данных в файл HTML или CSV или создание копий соответствующих файлов данных. Давайте подробно рассмотрим все три возможных метода ниже.
1. Используйте Chrome Sync для резервного копирования закладок и паролей
Лучший способ сделать резервную копию ваших закладок и паролей - использовать встроенную функцию синхронизации Chrome. Если у вас есть учетная запись Google (ее можно создать бесплатно), вы можете легко войти в систему и настроить Chrome Sync для резервного копирования данных на серверы Google.
Создать учетную запись Google
С Chrome Sync у вас не только есть полная резервная копия ваших закладок и паролей, но вы также можете синхронизировать данные между устройствами. Кроме того, Chrome Sync будет постоянно создавать резервные копии ваших данных, а это означает, что у вас всегда есть актуальная резервная копия ваших закладок и паролей.
Шаг 1: Щелкните значок профиля в правом верхнем углу окна Chrome и выберите «Включить синхронизацию».

Шаг 2: Введите данные своей учетной записи Google, чтобы войти в веб-браузер.

Шаг 3: Когда будет предложено включить синхронизацию Chrome, нажмите кнопку «Настройки».

Шаг 4: Выберите формы данных, которые вы хотите создавать резервные копии и синхронизировать между устройствами, в частности, в данном случае закладки и пароли.

Шаг 5: Щелкните значок «Назад» в виде стрелки, а затем нажмите «Подтвердить», чтобы включить синхронизацию Chrome.

Это должно побудить Chrome начать резервное копирование ваших закладок, паролей и любых других форм указанных данных. Chrome Sync также будет обновлять ваши данные соответствующим образом всякий раз, когда вы вносите какие-либо дополнения или изменения. Чтобы получить доступ к своим данным на другом устройстве, просто войдите в Chrome с помощью своей учетной записи Google.
Примечание: Если вы уже вошли в систему с учетной записью Google, откройте меню Chrome и нажмите «Настройки»> «Синхронизация и службы Google»> «Управление тем, что вы синхронизируете», чтобы просмотреть настройки синхронизации Chrome.
Вы также можете использовать Chrome Sync в версиях Google Chrome для Android и iOS для резервного копирования ваших закладок и паролей. Проверьте наши полное руководство по синхронизации Chrome Больше подробностей.
Также на Guiding Tech
Экспорт закладок и паролей в файл HTML или CSV
Google Chrome позволяет легко экспортировать закладки и пароли в форматы HTML и CSV соответственно. Этот метод идеально подходит, если вам не нравится использовать учетную запись Google. Он также служит прекрасным средством для создания автономных резервных копий закладок и паролей в любой конкретный момент, даже если у вас включена синхронизация Chrome.
Экспорт закладок в файл HTML
Шаг 1: Откройте меню Chrome, наведите указатель на «Закладки» и нажмите «Диспетчер закладок».

Шаг 2: Щелкните значок с тремя точками в правом верхнем углу окна Chrome.

Шаг 3: Выберите параметр «Экспорт закладок».

Шаг 4: Укажите место в локальном хранилище для экспорта закладок и нажмите «Сохранить».

Вы можете использовать экспортированный HTML-файл для импорта закладок обратно в Chrome или другие поддерживаемые браузеры на любом настольном устройстве.
Примечание: В версиях Chrome для Android и iOS нет возможности экспортировать закладки в виде файла HTML. Однако вы можете использовать Chrome Sync для синхронизации закладок со своего мобильного телефона на рабочий стол, а затем экспортировать их в файл HTML, выполнив описанные выше действия.
Экспорт паролей в файл CSV
Шаг 1: Откройте меню Chrome и нажмите «Настройки».

Шаг 2: Щелкните Пароли.

Шаг 3: Щелкните значок с тремя точками рядом с надписью «Сохраненные пароли».

Шаг 4: Щелкните Экспорт паролей.

Шаг 5: Щелкните Экспорт паролей для подтверждения.

Шаг 6: Укажите место назначения и нажмите «Сохранить».

Вы можете импортировать данные из CSV-файла в Chrome или другие поддерживаемые браузеры на любом настольном устройстве. Также можно прочитать содержимое файла CSV с помощью программы для работы с электронными таблицами.
Экспорт паролей в формат CSV во многом одинаков для Android и iOS. Вы можете обратиться к нашему руководство по экспорту паролей Chrome в CSV на ПК, мобильных устройствах и в Интернете.
Также на Guiding Tech
Скопируйте файлы для хранения закладок и паролей Chrome
Вы можете скопировать файлы, в которых хранятся ваши закладки и пароли, в версии Chrome для Windows и macOS. Но есть одна загвоздка: вы можете использовать только файл закладок, но не файл паролей, если вы хотите восстановить свои данные на других устройствах или в профилях операционной системы. Это происходит из-за зашифрованного характера файла, в котором хранятся ваши пароли - его можно использовать только с тем же профилем устройства / операционной системы, в котором он был изначально создан.
Шаг 1: Перейдите в папку, в которой хранятся ваши данные Chrome:
Windows - нажмите Windows + R, чтобы открыть «Выполнить», скопируйте и вставьте путь к папке ниже, а затем нажмите «ОК».
% UserProfile% \ AppData \ Local \ Google \ Chrome \ Данные пользователя

macOS - нажмите Cmd + Пробел, чтобы открыть Поиск Spotlight, скопируйте и вставьте путь к папке ниже, а затем нажмите OK.
~ / Библиотека / Поддержка приложений / Google / Chrome /
Шаг 2: Дважды щелкните папку с надписью Default, чтобы получить доступ к содержимому вашего профиля Chrome.

Примечание: Если у вас несколько профилей в Chrome, соответствующие папки профиля будут отображаться как Профиль 1, Профиль 2, Профиль 3 и т. Д.
Шаг 3: Скопируйте файл с надписью "Закладки", чтобы создать резервную копию ваших закладок.

Шаг 4: Скопируйте файлы с названиями Login Data и Login Data-journal, чтобы создать резервную копию ваших паролей.

Еще раз помните, что вы не можете использовать файлы Login Data и Login Data-journal для восстановления ваших паролей на другом устройстве или в другом профиле операционной системы.
Также на Guiding Tech
Резервное копирование и безопасность
Использование Chrome Sync - лучший и самый быстрый способ резервного копирования ваших закладок и паролей. Это не только удобно на практике, но и постоянно создает резервные копии ваших данных. Однако, если вы хотите получить снимок своих данных, либо экспортируйте данные в файлы HTML и CSV. или копирование файлов Chrome, в которых хранятся закладки и пароли, должно работать как жизнеспособные альтернативы.
Следующий: Случайно удалили пароли Chrome? Вот как их восстановить.