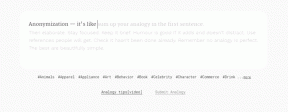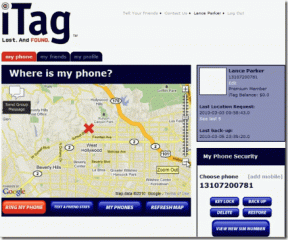6 лучших советов по использованию приложения для телефона в Windows 10
Разное / / November 29, 2021
Смартфоны и ПК могут работать вместе, чтобы быстро выполнять нашу работу. Телефоны Android и компьютеры с Windows 10 могут без проблем взаимодействовать друг с другом для передачи файлов или отправки фрагмента текста с телефона на ПК. К счастью, все изменилось с появлением приложения Microsoft Your Phone.

С помощью этого приложения вы можете (в определенной степени) управлять своим Android-смартфоном через компьютер. Кроме того, вы можете легко передавать файлы и папки. Хорошо то, что приложение «Ваш телефон» за последние пару лет улучшилось и теперь включает новые интересные функции, которые повышают вашу продуктивность и упрощают работу.
В этом посте мы рассмотрим несколько полезных советов по использованию приложения «Ваш телефон».
Поскольку это будет длинный пост, давайте сразу приступим, не так ли?
Также на Guiding Tech
1. Тонкая настройка отвлекающих уведомлений
Да, это здорово, что вы можете получить доступ ко всем уведомлениям вашего телефона с вашего ПК, но постоянные пинги могут в конечном итоге отвлекать. Это особенно верно, если вы включили уведомления для всех приложений на вашем телефоне.
К счастью, вы можете настроить уведомления. Фактически, вы можете выбрать приложения, из-за которых вы хотите, чтобы вас беспокоили. Чтобы настроить уведомления, откройте вкладку «Уведомления» в приложении Windows 10 и нажмите «Настроить».

Вы увидите список приложений на своем телефоне. Теперь переключите кнопку для неважных. В то же время вы можете выбрать устройство по умолчанию, на котором вы хотите открывать уведомления.

Крутой совет: Вы можете закрепить уведомление, если боитесь его пропустить. Для этого щелкните меню с тремя точками рядом с уведомлением и выберите «Закрепить».
2. Запускать приложения для Android
Итак, вам нужно проверить быструю катушку в Instagram, но не хотите снимать телефон с зарядной панели (см. лучшие беспроводные зарядные устройства)? Приложение «Ваш телефон» теперь позволяет открывать приложения прямо с компьютера.
Поддерживается большинство приложений, будь то приложение для покупок или скромное приложение «Мои файлы». Все, что вам нужно сделать, это нажать на опцию «Приложения» справа. Это загрузит все приложения, которые у вас есть на вашем телефоне. Щелкните по одному, и все.


Единственная загвоздка - телефон нужно разблокировать. Телефон начнет трансляцию экрана, и в это время вы не сможете пользоваться телефоном.
После этого нажмите кнопку «Закрыть», и все. Все вернется на круги своя.
Совет профессионала: Есть любимое приложение? Отметьте это как избранное. Таким образом, вам не придется охотиться за ним в будущем.
3. Пауза песен с вашего ПК
Большинство из новые беспроводные наушники позволяют управлять воспроизведением с помощью пары касаний. Все, что вам нужно сделать, это нажать один или два раза, и песня будет воспроизводиться / приостанавливаться или переходить к следующему треку. Однако, если вы хотите, чтобы эти элементы управления находились на подсказках мыши, их тоже можно упорядочить.
Теперь на вашем телефоне отображается текущая песня и некоторые основные элементы управления. Итак, если вы хотите пропустить пару треков, все, что вам нужно, - это серия щелчков мышью. Однако управление распространяется только на воспроизведение / паузу, перемотку назад и пропуск. Вы не можете настроить повтор песни.

Вы знали: Вы можете проверить уровень заряда аккумулятора вашего телефона прямо в приложении Windows. Итак, если вы видите там небольшое число, вы знаете, что делать.
Также на Guiding Tech
4. Свяжите свой iPhone
Приложение «Ваш телефон» предназначено не только для подключения вашего Android-смартфона. Вы можете подключить его к ПК и делитесь веб-страницами прямо на свой компьютер если у вас есть айфон. Естественно, у вас нет такой гибкости, как при подключении к телефону Android, но это выполнимо, если вы хотите читать статьи на большом экране.
Для этого вам понадобится Microsoft Continue на ПК приложение на вашем iPhone. После установки откройте веб-страницу в Safari или Chrome и нажмите значок «Поделиться».


Выберите в меню «Продолжить на ПК». Поскольку это ваш первый раз, вам будет предложено ввести учетные данные вашей учетной записи Microsoft. После проверки вы увидите имена устройств. Все, что вам нужно сделать, это выбрать один, и все.
Опция Samsung Link to Windows также позволяет добавить еще один компьютер. Хотя мы еще не тестировали его, было бы здорово иметь возможность переключаться между ноутбуком и настольным компьютером.
5. Копируйте и вставляйте текст как профессионал
Это одна из наших любимых функций. На некоторых телефонах Samsung приложение "Ваш телефон" позволяет синхронизировать текущее содержимое буфера обмена. Все, что вам нужно сделать, это нажать Ctrl + C на фрагменте текста на вашем ПК с Windows, и текст будет доступен для вставки на вашем телефоне и наоборот. Супер круто, правда?
Самое приятное то, что для этого вам не нужно полагаться на какие-либо сторонние приложения. Требуется незначительное изменение настроек.
В следующий раз, когда вы войдете в приложение «Ваш телефон» в Windows, перейдите в «Настройки»> «Функции», как показано ниже. После этого переключите переключатель для копирования и вставки на нескольких устройствах. Вот и все.

Теперь нажмите правильную комбинацию клавиш и скопируйте и вставьте текст, как профессионал. Обратите внимание, что если вы часто переключаетесь между работой на телефоне и ПК, копирование и вставка элементов может заменить текущие элементы буфера обмена.
К счастью, в Windows есть функция «История» для резервного копирования.
Также на Guiding Tech
6. Перенос файлов с легкостью
Еще одна интересная вещь, которую вы можете сделать с помощью приложения «Ваш телефон», - это с легкостью передавать файлы. До сих пор нам приходилось полагаться на такие приложения, как Files Go, для передачи файлов туда и обратно. И временами это может быть довольно сложной задачей.
В приложении для Windows 10 щелкните изображение телефона, чтобы открыть главный экран. Теперь перетащите файлы, которые хотите перенести, на главный экран.

Файлы передаются мгновенно, и вы найдете их в папке «Мои файлы» на своем телефоне.
Без границ
Как отмечалось ранее, приложение «Ваш телефон» за последний год претерпело значительные изменения, и теперь оно доработано и усовершенствовано. Самое приятное то, что даже если телефон заблокирован, вы можете выполнять всю свою работу без каких-либо проблем. Просто вызовите главный экран в приложении для Windows, нарисуйте шаблон блокировки и приступайте к работе.
Итак, какой из них вы используете больше всего?