4 способа исправить красный X на значке громкости
Разное / / November 28, 2021
4 способа исправить красный X на значке громкости: Если вы видите красный крестик на значке громкости на панели задач, это означает, что вы не можете использовать свое аудиоустройство. Даже если аудиоустройство не отключено, вы все равно увидите эту ошибку, когда запустите средство устранения неполадок аудиоустройства. Ваш компьютер покажет, что аудиоустройство высокой четкости установлено, но когда вы наведете курсор на значок, появится сообщение, что устройство вывода звука не установлено. Это очень странная проблема, и, в конце концов, пользователь не может использовать какие-либо аудиоуслуги из-за этой ошибки.

Первое, что пытаются сделать пользователи, - это перезапустить систему, но это не поможет. Если вы запустите средство устранения неполадок аудиоустройства Windows, оно сообщит, что аудиоустройство отключено или: аудиоустройство отключено в Windows. Основная причина этой ошибки заключается в повреждении разрешения Microsoft или отключении связанных служб Windows аудиоустройства. В любом случае, давайте посмотрим, как решить эту проблему с красным крестиком на значке громкости, выполнив следующие действия по устранению неполадок.
СОДЕРЖАНИЕ
- 4 способа исправить красный X на значке громкости
- Метод 1: исправление реестра
- Метод 2: убедитесь, что служба Windows Audio запущена
- Метод 3: обновите аудиодрайверы
- Метод 4: удалите аудиодрайвер Realtek High Definition Audio
4 способа исправить красный X на значке громкости
Убедись в создать точку восстановления на всякий случай что-то пойдет не так.
Метод 1: исправление реестра
1. нажмите Windows Key + R, затем введите regedit и нажмите Enter, чтобы открыть редактор реестра.

2. перейдите к следующему разделу реестра:
Компьютер \ HKEY_LOCAL_MACHINE \ SOFTWARE \ Microsoft \ Windows \ CurrentVersion \ MMDevices
3.Щелкните правой кнопкой мыши на MMDevices а затем выберите Разрешения.
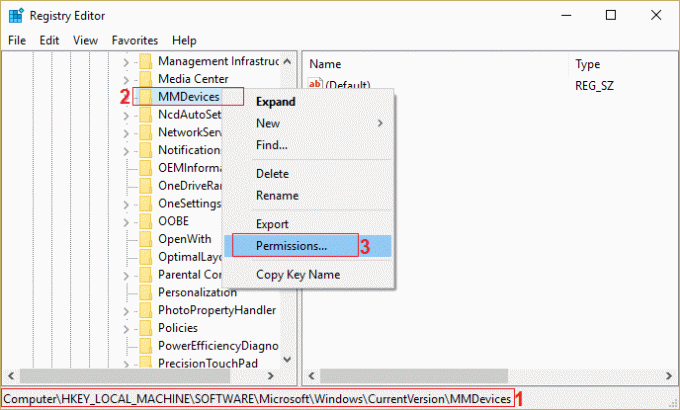
4. в окне разрешений не забудьте выбрать Полный контроль для СИСТЕМА, администратор и пользователь.
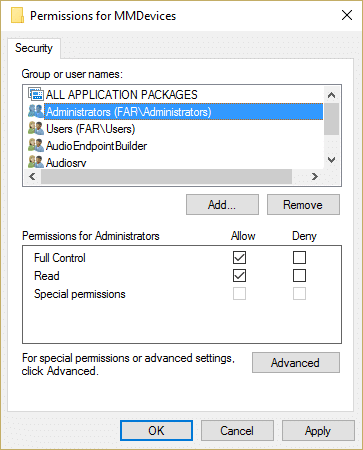
5. Нажмите Применить, затем ОК, чтобы сохранить настройки.
6.Теперь снова перейдите к следующему разделу реестра:
Компьютер \ HKEY_LOCAL_MACHINE \ SOFTWARE \ Microsoft \ Windows \ CurrentVersion \ MMDevices \ Audio
7. Повторите шаги 4 и 5, чтобы предоставить полный контроль администратору, пользователю и СИСТЕМЕ.
8. Закройте редактор реестра и перезагрузите компьютер. Это бы Исправить красный значок X на значке громкости в Windows 10 но если у вас все еще есть проблема, следуйте следующему методу.
Метод 2: убедитесь, что служба Windows Audio запущена
1. нажмите Windows Key + R, затем введите services.msc и нажмите Enter.

2. Прокрутите вниз, пока не найдете Аудио службы Windows и щелкните правой кнопкой мыши, затем выберите Свойства.

3.Убедитесь, что служба запущена, иначе нажмите Начинать а затем установите Тип запуска - Автоматический.

4. Нажмите Применить, а затем ОК.
5. выполните те же действия для Служба Windows Audio Endpoint Builder.
6. Закройте все и перезагрузите компьютер, чтобы сохранить изменения.
Метод 3: обновите аудиодрайверы
1. Нажмите Windows Key + R, затем введите ‘Devmgmt.msc ’ и нажмите Enter, чтобы открыть диспетчер устройств.

2. Разверните Звуковые, видео и игровые контроллеры и щелкните правой кнопкой мыши на своем Аудио-устройство затем выберите Давать возможность (Если он уже включен, пропустите этот шаг).

2. Если ваше аудиоустройство уже включено, щелкните правой кнопкой мыши на вашем Аудио-устройство затем выберите Обновите программное обеспечение драйвера.

3. Теперь выберите «Автоматический поиск обновленного программного обеспечения драйвера»И дайте процессу завершиться.

4. Если не удалось обновить графическую карту, снова выберите «Обновить программное обеспечение драйвера».
5. На этот раз выберите «Найдите на моем компьютере драйверы.“

6. Далее выберите «Позвольте мне выбрать из списка драйверов устройств на моем компьютере.“

7. Выберите соответствующий драйвер из списка и нажмите Далее.
8. Дождитесь завершения процесса и перезагрузите компьютер.
9. Или перейдите на свой сайт производителя и загрузите последние версии драйверов.
Метод 4: удалите аудиодрайвер Realtek High Definition Audio
1. нажмите Windows Key + X, затем выберите Панель управления.

2. нажмите на Удалить программу а затем ищите Запись о драйвере Realtek High Definition Audio.

3. Щелкните его правой кнопкой мыши и выберите Удалить.

4. Перезагрузите компьютер и откройте Диспетчер устройств.
5. Нажмите «Действие», затем «Сканирование на предмет изменений оборудования.“

6. Ваша система автоматически Исправьте красный X на значке громкости.
Вам также может понравиться:
- Как исправить неработающие наушники в Windows 10
- Исправить ошибку, когда устройство вывода звука не установлено
- Как исправить не отвечающие аудиосервисы в Windows 10
- Fix Install Realtek HD Audio Driver Failure Ошибка
Вот и все у вас успешно Исправить красный X на значке громкости Если у вас все еще есть какие-либо вопросы по этому сообщению, не стесняйтесь задавать их в разделе комментариев.



