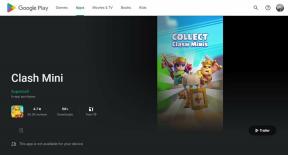Как выключить камеру при увеличении?
Разное / / November 28, 2021
Во время блокировки из-за covid-19 масштабные встречи стали массовой платформой для проведения онлайн-уроков или виртуальных деловых встреч в школах, университетах или компаниях. Встреча Zoom позволяет вам проводить онлайн-встречу, включив веб-камеру и микрофон. Однако, когда вы присоединяетесь к масштабному собранию, оно автоматически позволяет камере и микрофону делиться вашим видео и аудио с другими участниками собрания. Не всем такой подход нравится, поскольку он может привести к проблемам с конфиденциальностью или вам может быть неудобно делиться своим видео и аудио с другими участниками масштабного собрания. Поэтому, чтобы помочь вам, у нас есть небольшое руководство «Как выключить камеру при увеличении.‘ за которым вы можете следить, чтобы отключить камеру.

СОДЕРЖАНИЕ
- Как выключить камеру при увеличении?
- Как отключить видеокамеру на Zoom Meeting?
- Как выключить веб-камеру и микрофон при увеличении масштаба на рабочем столе?
- Метод 1. Перед присоединением к конференции Zoom
- Метод 2: при присоединении к конференции Zoom
- Метод 3: во время собрания Zoom
- Как выключить веб-камеру и микрофон в мобильном приложении Zoom?
- Метод 1. Перед началом собрания Zoom
- Метод 2: при присоединении к конференции Zoom
- Метод 3: во время собрания Zoom
Как выключить камеру при увеличении?
Как отключить видеокамеру на Zoom Meeting?
Есть три способа отключить видеокамеру на собраниях Zoom. Вы можете отключить видео следующими тремя способами.
- Перед присоединением к встрече.
- Пока вы присоединяетесь к масштабному собранию.
- После того, как вы войдете в масштабное собрание.
Как выключить веб-камеру и микрофон при увеличении масштабаn Рабочий стол?
Мы перечисляем методы, которые вы можете использовать для выключения камеры при увеличении. Кроме того, мы упоминаем, как вы также можете выключить микрофон на совещании с масштабированием на рабочем столе.
Метод 1. Перед присоединением к конференции Zoom
Если вы еще не присоединились к встрече и не хотите присоединяться к встрече с включенным видео, вы можете выполнить следующие действия.
1. ЗапускУвеличить клиент на вашем настольном компьютере или ноутбуке.
2. Нажать на значок стрелки вниз следующий за 'Новая встреча.’
3. Наконец, снимите флажок «Начать с видео» чтобы отключить видео, прежде чем присоединиться к масштабному собранию.
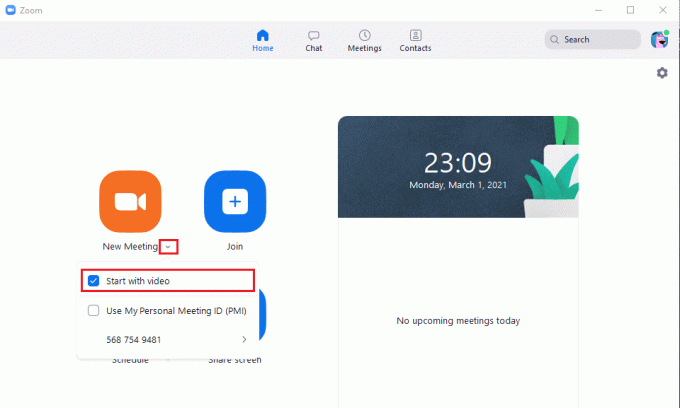
Метод 2: при присоединении к конференции Zoom
1. Откройте клиент масштабирования на вашем ПК и нажмите на Присоединиться вариант.
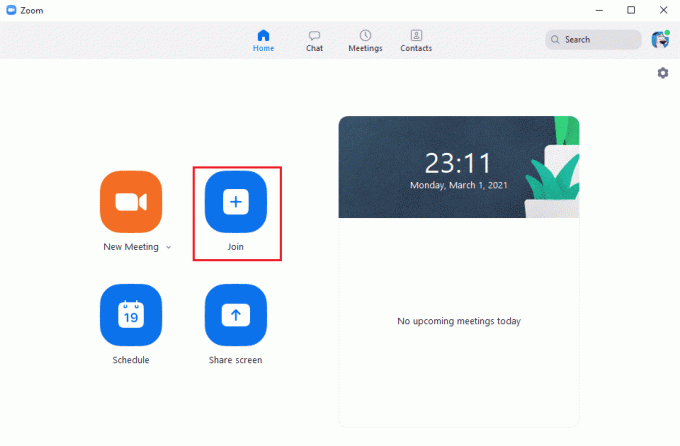
2. Введите идентификатор встречи или ссылка имя, затем снимите флажок для параметра «Выключи мое видео».
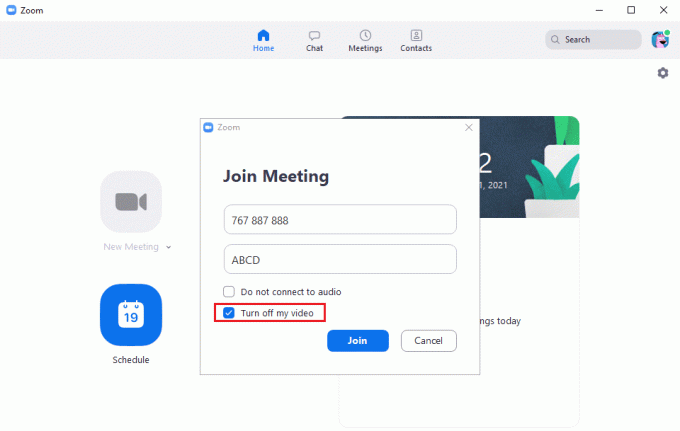
3. Наконец, нажмите на Присоединиться чтобы начать встречу с выключенным видео. Точно так же вы также можете снять флажок "Не подключайтесь к аудио', Чтобы отключить микрофон.
Метод 3: во время собрания Zoom
1. Во время масштабной встречи переместите курсор вниз, чтобы увидеть параметры встречи.
2. В нижнем левом углу экрана нажмите на «Остановить видео» возможность выключить ваше видео.
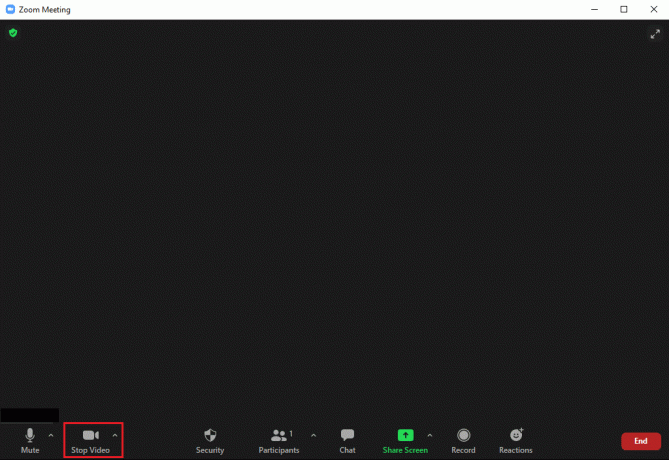
3. Точно так же вы можете нажать «Немой‘Рядом с опцией видео, чтобы отключить микрофон.
Вот и все; вы можете легко следовать этим методам если вы искали статью, чтобы выключить камеру при увеличении.
Читайте также:Исправить камеру ноутбука, не работающую в Windows 10
Как выключить веб-камеру и микрофон при увеличении Мобильное приложение?
Если вы используете мобильное приложение Zoom и вам интересно выключение камеры при увеличении, вы можете легко следовать этим методам.
Метод 1. Перед началом собрания Zoom
1. Запуск в Приложение Zoom на вашем телефоне, затем нажмите на Новая встреча вариант.

2. Наконец, выключите переключатель для "Видео включено".
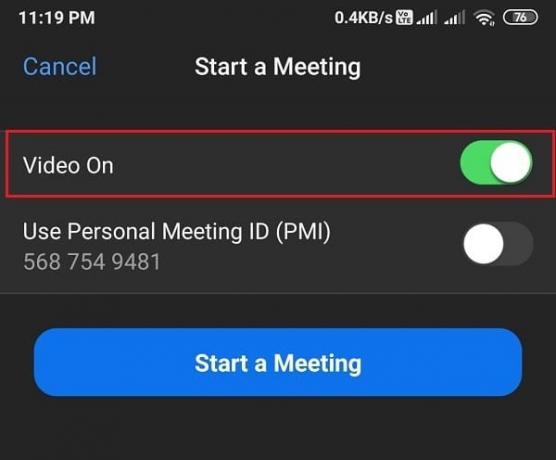
Способ 2: При присоединении к конференции Zoom
1. Открыть Приложение Zoom на вашем устройстве. Нажать на Присоединиться.

2. Наконец-то, выключать переключатель для опции «Отключить мое видео».
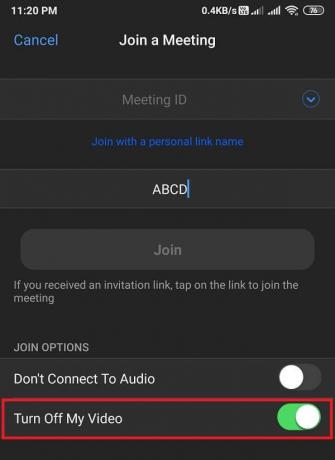
Точно так же вы можете отключить переключатель для параметра «Не подключаться к аудио» чтобы отключить звук.
Метод 3: во время собрания Zoom
1. Во время масштабного собрания нажмите на экран для просмотра варианты встречи внизу экрана. Нажать на «Остановить видео» чтобы отключить видео во время встречи.
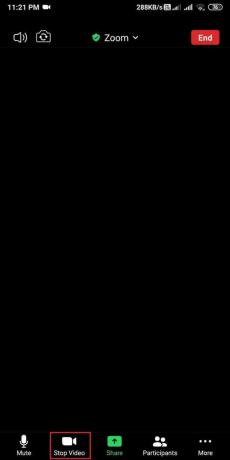
Точно так же нажмите "Немой‘, Чтобы отключить звук.
Часто задаваемые вопросы (FAQ)
Q1. Как спрятаться в Zoom?
Нет такой возможности спрятаться при зуме. Однако масштабирование предлагает функции отключения видео и звука во время масштабного собрания. Поэтому, если вы хотите спрятаться, вы можете отключить звук и отключить видео от других участников собрания.
Q2. Как отключить видео в Zoom?
Вы можете быстро отключить видео при увеличении, нажав на опцию «остановить видео» во время собрания с увеличением. Вы можете следовать всему методу, который мы упомянули в этой статье.
Рекомендуемые:
- Как играть в Family Feud на Zoom
- 15 лучших питьевых игр для Zoom
- 5 способов исправить учетную запись Gmail, не получающую электронные письма
- Как изменить стиль шрифта в WhatsApp
Мы надеемся, что это руководство на как выключить камеру при увеличении помогло вам отключить видео или аудио на масштабном собрании. Мы понимаем, что держать ваше видео включенным во время масштабной встречи иногда может быть неудобно, и вы можете нервничать. Итак, если вам понравилась эта статья, дайте нам знать в комментариях ниже.