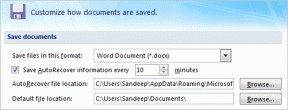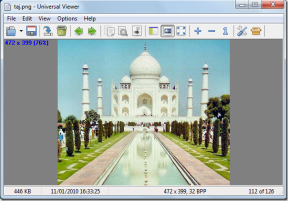Исправить ошибку при выполнении сервера проигрывателя Windows Media
Разное / / November 28, 2021
Если вы попытаетесь открыть файл мультимедиа в проигрывателе Windows Media, вы можете получить сообщение об ошибке «Ошибка выполнения сервера», и вы ничего не сможете сделать, кроме нажатия «ОК», чтобы закрыть всплывающее окно с ошибкой. Теперь Windows Media Player - это встроенный медиаплеер в Windows 10, который обычно не содержит ошибок, но иногда может показывать серьезные ошибки, такие как выше.
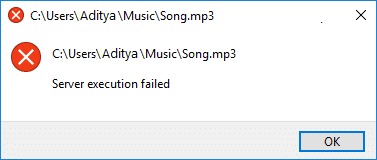
Но почему проигрыватель Windows Media (WMP) показывает ошибку сбоя выполнения сервера? Что ж, могут быть разные причины, такие как поврежденные файлы или DLL, конфликт сторонних приложений, проигрыватель Windows Media. служба общего доступа к сети может работать некорректно, это обновление не позволяет WMP распознавать определенные файлы. виды и др. Итак, не теряя времени, давайте посмотрим, как исправить ошибку выполнения Windows Media Player Server с помощью приведенного ниже руководства.
СОДЕРЖАНИЕ
- Исправить ошибку при выполнении сервера проигрывателя Windows Media
- Метод 1. Зарегистрируйте jscript.dll и vbscript.dll
- Метод 2: перезапустите проигрыватель Windows Media в диспетчере задач
- Метод 3. Запустите средство устранения неполадок проигрывателя Windows Media
- Метод 4: Выполните чистую загрузку
- Метод 5: отключить службу общего доступа к проигрывателю Windows Media
- Метод 6: добавьте группу администраторов в локальную службу
- Метод 7: проверьте наличие обновлений Windows
- Метод 8: временно отключить антивирус
- Метод 9: переустановите проигрыватель Windows Media
- Метод 10: переустановите Java
Исправить ошибку при выполнении сервера проигрывателя Windows Media
Убедись в создать точку восстановления на всякий случай что-то пойдет не так.
Прежде чем продолжить расширенные действия по устранению неполадок, вам следует проверить, работает ли медиафайл, который вы пытаетесь воспроизвести с помощью WMP, с другими носителями. проигрыватель, если он работает, проблема определенно связана с проигрывателем Windows Media, но если нет, то файл может быть поврежден, и вы ничего не можете делать.
Метод 1. Зарегистрируйте jscript.dll и vbscript.dll
1. нажмите Windows Key + X, затем выберите Командная строка (администратор).

2. Введите следующую команду в cmd и нажимайте Enter после каждой:
regsvr32.exe jscript.dll
regsvr32.exe vbscript.dll
Примечание: При каждом нажатии клавиши Enter будет появляться диалоговое окно, просто нажмите OK.
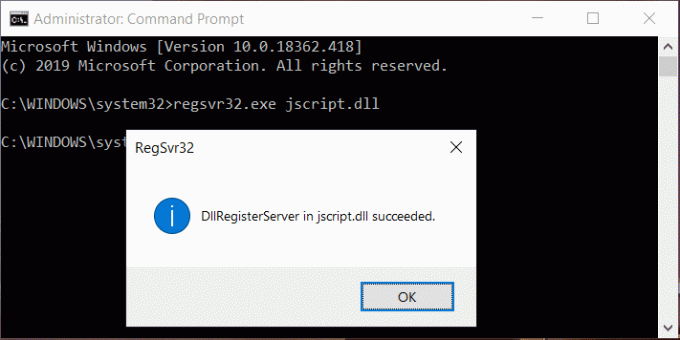
3. По завершении закройте cmd и перезагрузите компьютер, чтобы сохранить изменения.
Снова попробуйте воспроизвести файл с помощью WMP и посмотрите, сможете ли вы исправить ошибку сбоя выполнения сервера.
Метод 2: перезапустите проигрыватель Windows Media в диспетчере задач
1. нажмите Ctrl + Shift + Esc ключи вместе, чтобы открыть Диспетчер задач.

2. найти Проигрыватель Windows Media на вкладке "Процессы".
3.Затем щелкните правой кнопкой мыши проигрыватель Windows Media и выберите Конец задачи.
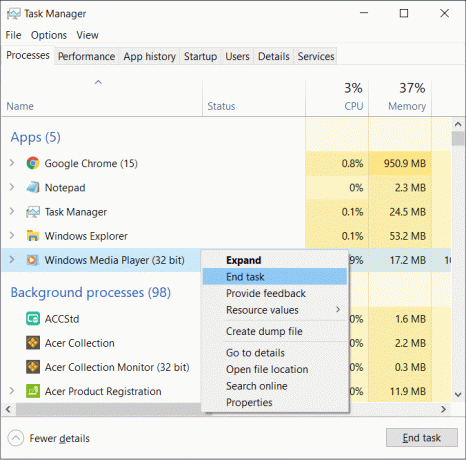
4. Еще раз попробуйте открыть WMP, и на этот раз он может работать без проблем.
Метод 3. Запустите средство устранения неполадок проигрывателя Windows Media
1. нажмите Клавиша Windows + R затем введите следующую команду и нажмите Enter:
msdt.exe -id WindowsMediaPlayerConfigurationDiagnostic
2. нажмите на Передовой а затем щелкните Запустить от имени администратора.

3.Теперь нажмите Следующий для запуска средства устранения неполадок.

4.Пусть автоматически исправить проблему Windows Media, которая не воспроизводит музыкальные файлы и перезагрузите компьютер.
Метод 4: Выполните чистую загрузку
Иногда стороннее программное обеспечение может конфликтовать с проигрывателем Windows Media и вызывать ошибку выполнения сервера, поэтому лучший способ проверить, не здесь ли это, отключить все сторонние службы и программы, а затем попытаться открыть WMP.
1. нажмите кнопку Клавиша Windows + R кнопку, затем введите msconfig и нажмите ОК.

2. На вкладке "Общие" убедитесь, что Выборочный запуск проверено.
3. снимите флажок Загрузить элементы автозагрузки при выборочном запуске.

4. переключитесь на Вкладка "Сервис" и галочка Скрыть все службы Microsoft.
5.Теперь нажмите Отключить все кнопку, чтобы отключить все ненужные службы, которые могут вызвать конфликт.

6. На вкладке Автозагрузка щелкните Откройте диспетчер задач.

7. Теперь в Вкладка "Автозагрузка" (Внутри диспетчера задач) отключить все включенные элементы автозагрузки.

8. нажмите ОК, а затем Рестарт. Теперь снова попробуйте открыть Windows Media Player, и на этот раз вы сможете его успешно открыть.
9. снова нажмите кнопку Клавиша Windows + R кнопка и тип msconfig и нажмите Enter.
10. На вкладке Общие выберите Вариант нормального запуска, а затем нажмите ОК.

11. Когда вам будет предложено перезагрузить компьютер, нажмите "Перезагрузить".
Если у вас по-прежнему возникают проблемы с проигрывателем Windows Media, вам необходимо выполнить чистую загрузку, используя другой подход, который будет обсуждаться в это руководство. Чтобы исправить ошибку сбоя выполнения сервера, тебе следует выполнить чистую загрузку на вашем компьютере и шаг за шагом диагностируйте проблему.
Метод 5: отключить службу общего доступа к проигрывателю Windows Media
1. нажмите Windows Key + R, затем введите services.msc и нажмите Enter.

2. Прокрутите вниз и найдите Служба общего доступа к сети Windows Media в списке.
3.Щелкните правой кнопкой мыши на Служба общего доступа к сети Windows Media и выберите Стоп.
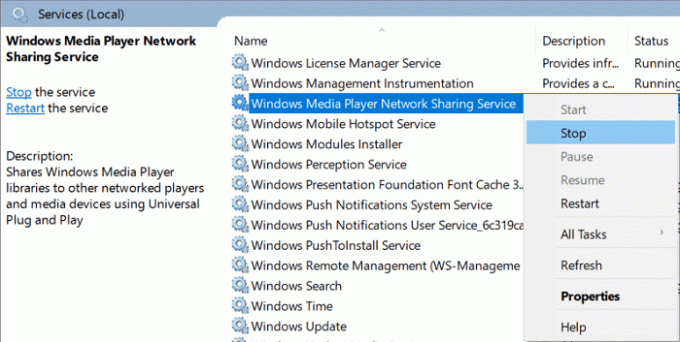
4. дважды щелкните Служба общего доступа к сети Windows Media , чтобы открыть его окно свойств.
4. С Тип запуска раскрывающийся список Отключено.
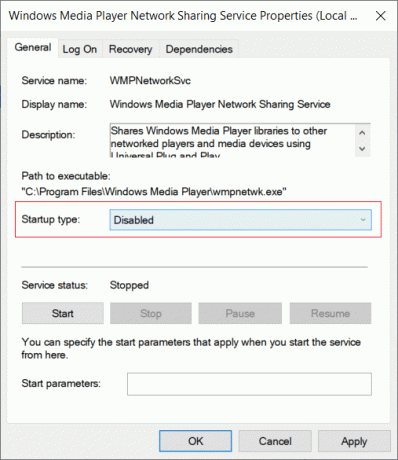
5. Нажмите Применить, а затем ОК.
6. Перезагрузите компьютер, чтобы сохранить изменения и посмотреть, сможете ли вы исправить ошибку выполнения Windows Media Player Server.
7. Если проблема все еще не решена, снова установите для параметра Тип запуска службы общего доступа WMP значение Автоматический и нажмите на Начинать кнопку, чтобы запустить службу.
Метод 6: добавьте группу администраторов в локальную службу
1. нажмите Windows Key + X, затем выберите Командная строка (администратор).

2. Введите следующую команду в cmd и нажимайте Enter после каждой:
net localgroup «Администраторы» «NT Authority \ Local Service» / добавить
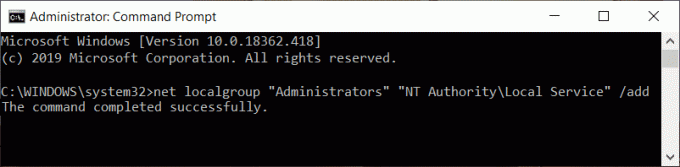
3. По завершении закройте cmd и перезагрузите компьютер, чтобы сохранить изменения.
Метод 7: проверьте наличие обновлений Windows
1. нажмите Windows Key + I, чтобы открыть настройки, затем нажмите Обновление и безопасность.

2. С левой стороны нажмите в меню на Центр обновления Windows.
3. Теперь нажмите «Проверить обновления», Чтобы проверить наличие доступных обновлений.

4.Если ожидаются какие-либо обновления, нажмите Загрузите и установите обновления.

После загрузки обновлений установите их, и ваша Windows станет актуальной.
Иногда обновления Windows недостаточно, и вам также необходимо обновить драйверы устройства чтобы исправить любые проблемы с вашим компьютером. Драйверы устройств - это важное программное обеспечение системного уровня, которое помогает в установлении связи между оборудованием, подключенным к системе, и операционной системой, которую вы используете на своем компьютере.
Метод 8: временно отключить антивирус
Иногда антивирусная программа может вызвать Проигрыватель Windows MediaОшибка выполнения сервера. и чтобы убедиться, что это не так, вам нужно отключить антивирус на ограниченное время, чтобы вы могли проверить, появляется ли ошибка по-прежнему, когда антивирус выключен.
1. Щелкните правой кнопкой мыши Значок антивирусной программы на панели задач и выберите Запрещать.

2. Затем выберите период времени, для которого Антивирус останется отключенным.

Примечание. Выберите минимально возможное время, например 15 или 30 минут.
3.После этого снова попробуйте открыть Windows Media Player и проверьте, Ошибка выполнения сервера не разрешена.
Метод 9: переустановите проигрыватель Windows Media
1. Введите элемент управления в Windows Search и нажмите Панель управления из результатов поиска.

2. нажмите на Программ а затем нажмите «Включение и отключение функций Windows»В разделе« Программы и компоненты ».

3.Развернуть Особенности СМИ в списке и снимите флажок Windows Media Player.

4. Как только вы снимете флажок, вы увидите всплывающее окно с надписью «Отключение проигрывателя Windows Media может повлиять на другие функции и программы Windows, установленные на вашем компьютере, включая настройки по умолчанию. Вы хотите продолжить?“
5.Щелкните Да, чтобы удалите Windows Media Player 12.

6. Перезагрузите компьютер, чтобы сохранить изменения.
7. Снова перейдите к Панель управления> Программы> Включение и отключение компонентов Windows.
8.Разверните мультимедийные функции и установите флажок рядом с проигрывателем Windows Media и Windows Media Center.

9. Нажмите ОК, чтобы переустановить WMP затем дождитесь завершения процесса.
10. перезагрузите компьютер, затем снова попробуйте воспроизвести медиафайлы, и вы сможете исправить ошибку выполнения Windows Media Player Server.
Метод 10: переустановите Java
1. нажмите Windows Key + R, затем введите appwiz.cpl и нажмите Enter.

2. Теперь в Удалить или изменить окно программы, найдите Java в списке.
3.Щелкните правой кнопкой мыши Java и выберите Удалить. Нажмите «Да», чтобы подтвердить удаление.
4. После завершения удаления перезагрузите компьютер.
5. сейчас скачать Java с официального сайта и снова установите его в систему.

Рекомендуемые:
- Исправить, вам нужно разрешение на выполнение этого действия Ошибка
- 3 способа удаления файлов, защищенных TrustedInstaller
- Как подключить устройство Bluetooth в Windows 10
- Исправить Microsoft Edge, не работающий в Windows 10
Я надеюсь, что описанные выше шаги помогли вам Исправить ошибку при выполнении сервера проигрывателя Windows Media но если у вас все еще есть какие-либо вопросы относительно этого руководства, не стесняйтесь задавать их в разделе комментариев.