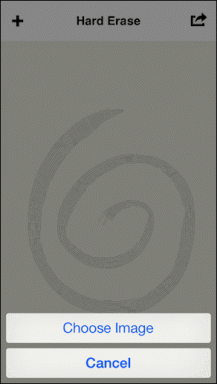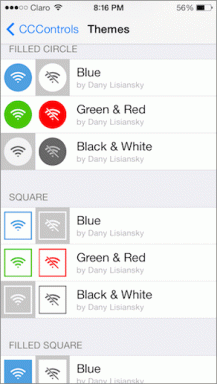Как исправить неработающую веб-камеру в Windows 11
Разное / / December 02, 2021
В связи с ростом популярности онлайн-встреч в последние годы наличие рабочей камеры стало обязательным требованием. Будь то для работы или учебы, вам почти наверняка потребуется его использовать. Но, что делать, если веб-камера перестает работать? Это может происходить как со встроенными, так и с внешними камерами. Исправить встроенные веб-камеры сложнее, чем починить внешние веб-камеры из-за большого количества специальных средств, доступных для последних. Мы предлагаем вам идеальное руководство, которое научит вас, как исправить проблему с неработающей веб-камерой в Windows 11.

СОДЕРЖАНИЕ
- Как исправить неработающую камеру или веб-камеру в Windows 11.
- Метод 1. Устранение неполадок подключения веб-камеры (внешние камеры)
- Метод 2. Убедитесь, что веб-камера не закрыта
- Метод 3: включите физический переключатель (если применимо)
- Метод 4: перезагрузите компьютер с Windows 11
- Метод 5: используйте средство устранения неполадок Windows
- Метод 6: разрешите доступ к камере в настройках конфиденциальности
- Метод 7: повторно включить веб-камеру
- Метод 8: обновите драйверы камеры через диспетчер устройств.
- Метод 9: обновить драйвер через настройки Центра обновления Windows
- Метод 10: обновить Windows
Как исправить Камера Windows 11 или Веб-камера не работает
Сначала мы обсудим устранение неполадок оборудования, а затем перейдем к устранению неполадок программного обеспечения, чтобы решить указанную проблему.
Метод 1. Устранение неполадок подключения веб-камеры (внешние камеры)
Вы мало что можете сделать со встроенными веб-камерами, потому что все соединения скрыты. Когда ваша веб-камера перестает работать, первое, что нужно сделать, это проверить соединения.
Для камер Bluetooth
- Создать Соединение Bluetooth между ПК и веб-камерой, если это еще не сделано.
- Включить Режим полета на несколько секунд, прежде чем выключить его. Подключитесь к веб-камере сейчас и посмотрите, начнет ли она работать.
- Также неплохо удалить веб-камеру из настроек Bluetooth и переподключитесь к нему.
Для USB-камер
- Убедитесь, что USB-кабели повреждены. Замените их и проверьте еще раз.
- Часто проблема с USB-порт виноват сам, который может быть поврежден или мертв. В этом случае подключите его к другому USB-порту и посмотрите, решит ли это проблему.
Метод 2. Убедитесь, что веб-камера не закрыта
Многие пользователи предпочитают закрывать свои веб-камеры наклейка или лента по соображениям конфиденциальности. Однако они часто не могут удалить их в последнюю минуту. Когда веб-камера закрыта, лента заменяется черный экран, создавая впечатление, что веб-камера не работает. Вы сможете определить, закрыта линза или нет, по быстрому взгляду.
Метод 3: включите физический переключатель (если применимо)
Аппаратный переключатель для включения или отключения веб-камеры можно найти на многих ПК. Проверьте, есть ли он у вас на камере. Если есть переключатель, убедитесь, что он включен чтобы исправить неработающую веб-камеру в Windows 11.
Вы можете найти больше информации об этом в справочнике или руководство по эксплуатации что пришло с ним или на сайт производителя.
Читайте также:8 лучших веб-камер для потоковой передачи в Индии (2021 г.)
Метод 4: перезагрузите компьютер с Windows 11
Это, пожалуй, самое проверенное решение для большинства незначительных проблем, потому что оно работает как шарм. Проблемы с веб-камерой можно решить, просто перезагрузив компьютер. Операционная система обновляется, удаляя все ошибки, которые могли вызвать сбои в работе веб-камеры. Это решение применимо как к встроенным, так и к внешним веб-камерам.
Метод 5: используйте средство устранения неполадок Windows
Windows предоставляет различные встроенные средства устранения неполадок для многих устройств, и веб-камера является одним из них. Вот как исправить проблему неработающей веб-камеры в Windows 11, запустив средство устранения неполадок камеры:
1. Нажмите Клавиши Windows + I открыть Windows Настройки.
2. в Система вкладку, прокрутите вниз и нажмите Устранение неполадок, как показано.
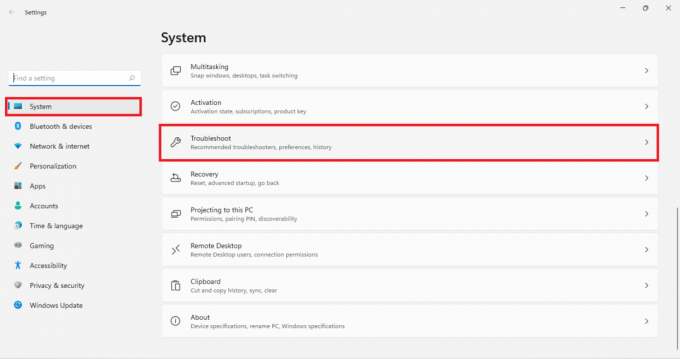
3. Нажмите на Другие средства устранения неполадок под Параметры.
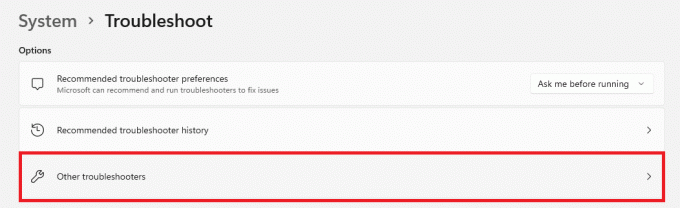
4. Нажмите на Запустить для Камера средство устранения неполадок.

5. Нажмите да в Контроль учетных записей пользователей Подскажите и позвольте средству устранения неполадок запуститься.
6А. Либо вам будет предложено Подать заявление исправления, предложенные средством устранения неполадок.
6Б. Или, Без изменений или будет отображаться сообщение, требующие обновления / проблем не обнаружено.
Читайте также:Исправить черный экран Windows 11 с проблемой курсора
Метод 6: разрешите доступ к камере в настройках конфиденциальности
Еще одна частая причина проблем с веб-камерой - неправильно настроенные параметры. Возможно, вы сознательно или неосознанно отключили веб-камеру в настройках конфиденциальности в какой-то момент. Следовательно, предлагается обеспечить правильные настройки конфиденциальности камеры, чтобы решить проблему, связанную с неработающей веб-камерой на ПК с Windows 10:
1. Нажать на Значок поиска и введите Конфиденциальность камеры настройки.
2. Нажмите на Открытым, как показано.
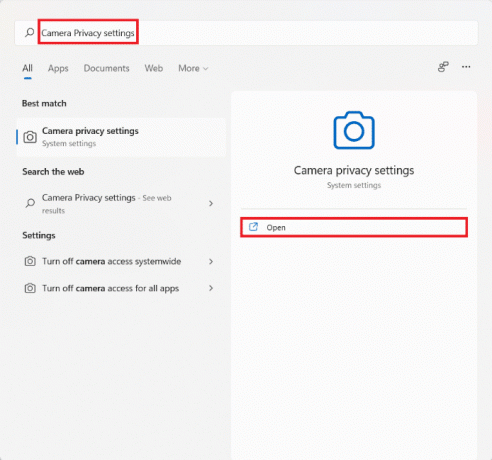
3. Поверните переключатель, помеченный как Камерадоступ а также разрешить приложениям доступ к вашей камере на, как было выделено.
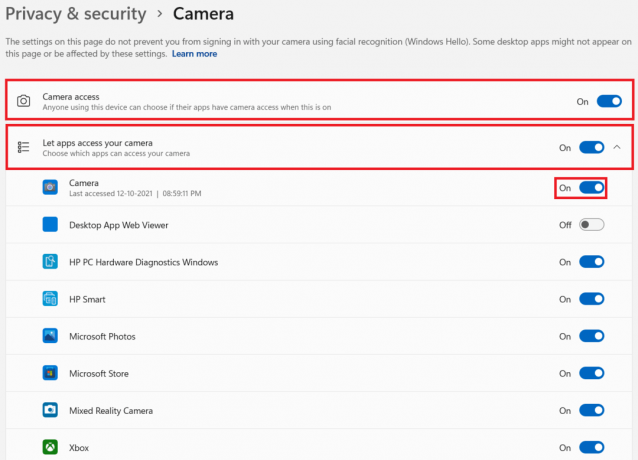
4. Прокрутите вниз до списка установленные приложения и найдите тот, с которым у вас возникли проблемы. Убедись в включи это для приложения.
Метод 7: повторно включить веб-камеру
Повторное включение веб-камеры - еще одно эффективное решение для устранения проблем с неработающей веб-камерой на ПК с Windows 11. Он устраняет многие основные проблемы, мешающие работе веб-камеры. Вы можете выключить камеру или снова включить ее через диспетчер устройств следующим образом:
1. Тип, поиск и запуск Диспетчер устройств из Стартовое меню как показано ниже.
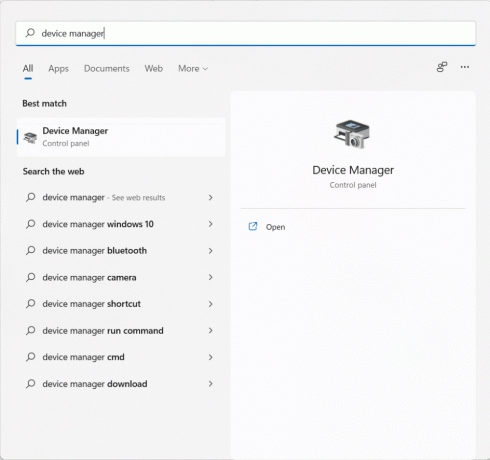
2. Здесь прокрутите список установленных устройств и дважды щелкните Камеры.
3. Щелкните правой кнопкой мыши на своем драйвер веб-камеры (например. Камера HP TrueVision HD) и нажмите Отключить устройство из контекстного меню.
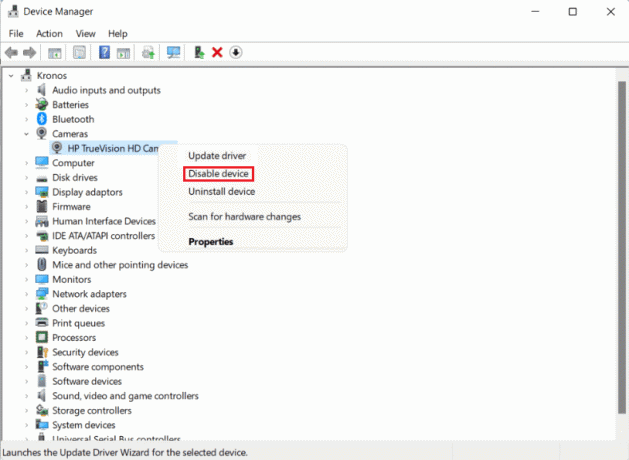
4. Нажмите на да в диалоговом окне подтверждения, чтобы отключить его.
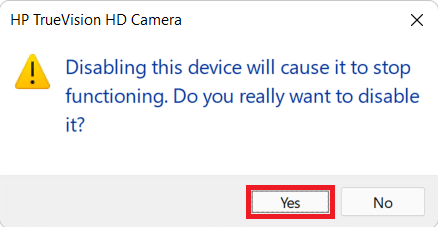
5. Щелкните правой кнопкой мыши Драйвер камеры снова и нажмите на Включить устройство, как показано ниже.
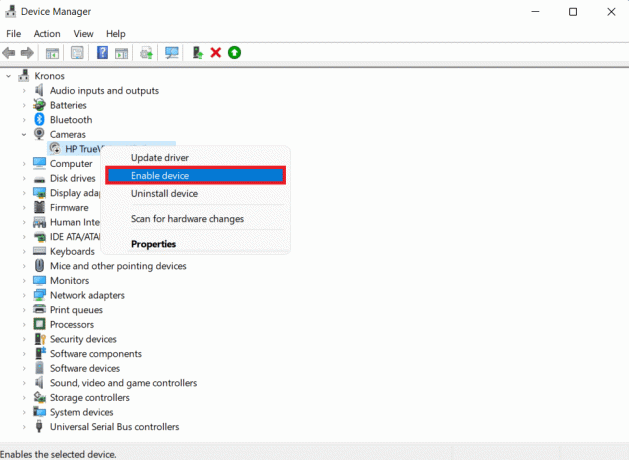
Читайте также:Исправить ошибку обновления Windows 11 0x800f0988
Метод 8: обновите драйверы камеры через диспетчер устройств
Производители устройств регулярно выпускают обновления драйверов, чтобы обеспечить правильную работу устройства и эффективную передачу команд между операционной системой и установленным устройством. ОС Windows обычно ищет и устанавливает обновления драйверов без вмешательства пользователя. Хотя это может быть не всегда. Чтобы решить проблему, не работающую с веб-камерой в Windows 11, обновите драйвер веб-камеры, как описано ниже.
Метод 8A: автоматическое обновление
1. Перейти к Диспетчер устройств> Камеры как раньше.
2. Щелкните правой кнопкой мыши камеру Водитель (например. Камера HP TrueVision HD) и выберите Обновить драйвер, как показано.
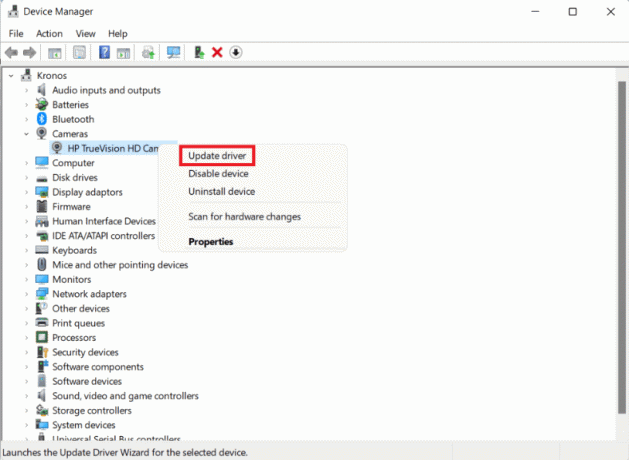
3. Нажмите на Автоматический поиск драйверов в Обновите драйверы окно. Пусть мастер обновления найдет любой доступные обновления драйверов для вашей веб-камеры.
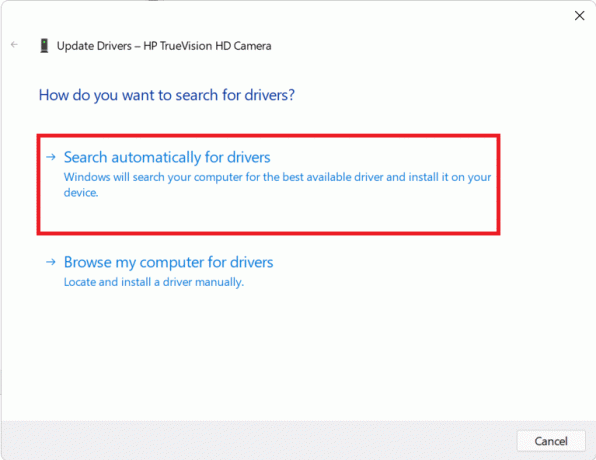
4А. Если мастер найдет обновления, он установит их автоматически.
4Б. В качестве альтернативы вы получите уведомление о том, что Лучшие драйверы для вашего устройства уже установлены. Нажмите на Закрывать.
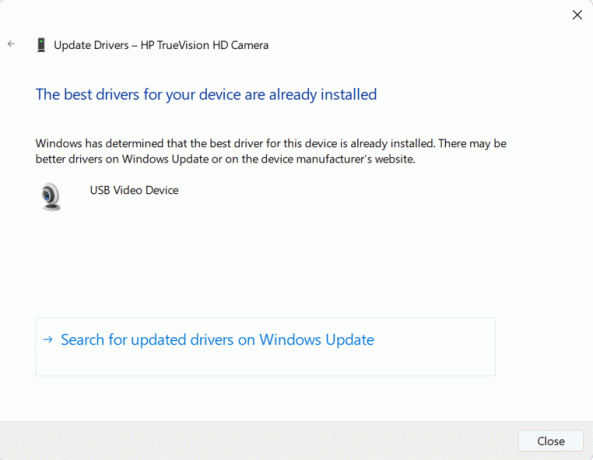
Метод 8B: обновление вручную
Производители устройств иногда загружают обновления драйверов на свои официальные веб-сайты, а не отправляют их в Microsoft. В этом случае вы не сможете загрузить его через автоматическое обновление диспетчера устройств. Вместо этого вам придется вручную найти его, а затем загрузить и установить, чтобы исправить проблему с неработающей веб-камерой в Windows 11 или 10.
1. Скачать обновления драйверов путем поиска Название драйвера и версия Windows на Сайт производителя устройства.
Примечание: Несколько распространенных: Lenovo, Dell, Acer, а также HP драйверы камеры ноутбука.
2. Перейдите к Диспетчер устройств> Камеры>Камера HP TrueVision HD > Обновить драйвер мастер, следующий Шаги 1-3 предыдущего метода.
3. Нажмите на Найдите на моем компьютере драйверы в Обновите драйверы окно, как показано.

4. Нажмите на Просматривать и найдите загруженные драйверы. Затем нажмите на Следующий, как изображено.
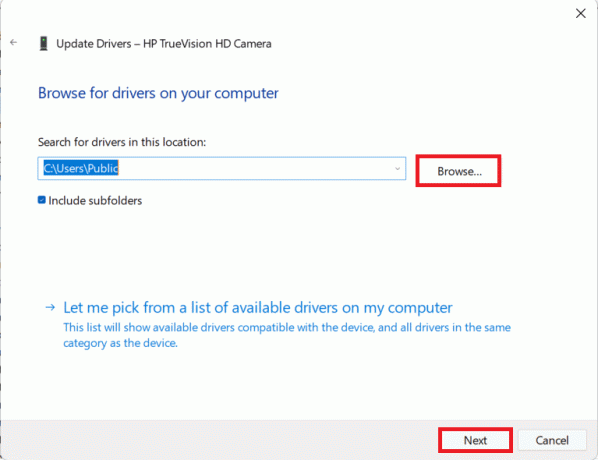
5. Позвольте мастеру установить файлы драйвера и после установки нажмите Закрывать.
Читайте также:Как исправить, что iCUE не обнаруживает устройства
Метод 9: обновить драйвер через настройки Центра обновления Windows
Вот как исправить неработающую веб-камеру в Windows 11, обновив драйверы через настройки Центра обновления Windows:
1. Нажать на Значок поиска и введите Настройки.
2. Затем нажмите на Открытым.

3. Нажмите на ОкнаОбновлять на левой панели.
4. Нажмите на Передовойпараметры на правой панели выделено.
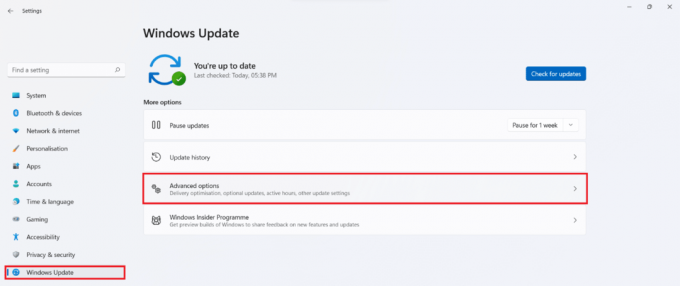
5. Нажмите на По желаниюобновления под Дополнительныйпараметры, как показано.

6. Установите флажки для доступных драйверов и нажмите Скачать и установить.
7. Нажмите на Перезагрузить сейчас, чтобы перезагрузить компьютер, если будет предложено.
Читайте также:Исправить обнаруженную ошибку обновления Windows 11
Метод 10: обновить Windows
Обновление Windows всегда является хорошим вариантом для решения проблем с веб-камерой, поскольку часто ошибка связана с ошибками и ошибками. Выполните следующие действия, чтобы исправить неработающую веб-камеру Windows 11, обновив операционную систему Windows:
1. Нажмите Клавиши Windows + I одновременно открыть Прямая ссылка меню.
2. Нажмите на Центр обновления Windows на левой панели.
3. Нажмите на синий Проверить обновления кнопка.
4. Если доступно какое-либо обновление, нажмите Скачать и установить Показанный вариант выделен.
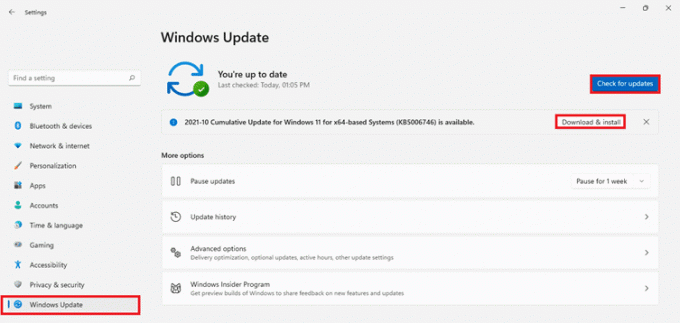
5. Дайте обновлению скачать и установить. Перезагрузите компьютер с Windows 11 и попробуйте еще раз.
Рекомендуемые:
- Исправить Apex Legends, неспособную подключиться к серверам EA
- Как установить кодеки HEVC в Windows 11
- Как повернуть экран в Windows 11
- Как запретить Microsoft Teams автоматически открываться в Windows 11
Мы надеемся, что эта статья показалась вам интересной и полезной о том, как исправить веб-камеру, не работающую в Windows 11. Вы можете отправлять свои предложения и запросы в разделе комментариев ниже. Мы хотели бы знать, какую тему вы хотите, чтобы мы исследовали дальше.