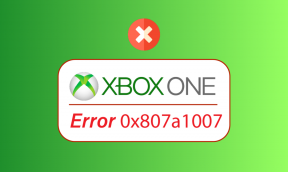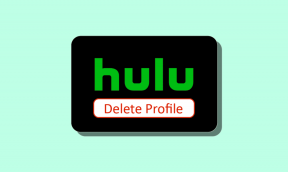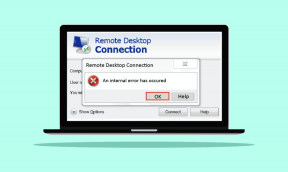Как восстановить Windows 11
Разное / / December 02, 2021
Поскольку Windows 11 все еще находится в зачаточном состоянии, часто встречаются ошибки и ошибки, которые могут нанести вред вашей операционной системе. Есть только два варианта: во-первых, дождаться, пока Microsoft выпустит патчи для исправления этих ошибок, или во-вторых, взять дело в свои руки. К счастью, исправлять мелкие проблемы намного проще, чем вы думаете. Мы составили список простых исправлений для беспокоящих вас ошибок, в том числе этот полезный руководство, которое научит вас восстанавливать Windows 11 как с помощью SFC и DISM, так и без них. сканирование.

СОДЕРЖАНИЕ
- Как восстановить Windows 11
- Метод 1. Запустите средство устранения неполадок Windows.
- Метод 2: обновите устаревшие драйверы
- Метод 3: запустить сканирование DISM и SFC
- Метод 4: удалить поврежденные обновления системы
- Метод 5: восстановить предыдущие настройки системы
- Метод 6: запустить восстановление при загрузке
- Метод 7: перезагрузите компьютер с Windows.
Как восстановить Windows 11
Исправления для восстановления Windows 11 варьируются от простых решений, таких как запуск средств устранения неполадок, до расширенных методов, таких как перезагрузка компьютера.
Примечание: Перед тем, как двигаться дальше, рекомендуется сделать резервную копию ваших файлов.
Если он у вас не установлен, проверьте совместимость вашего устройства с Windows 11.
Метод 1. Запустите средство устранения неполадок Windows.
В Windows 11 есть встроенное средство устранения неполадок практически для всех неисправностей оборудования и обслуживания. Выполните следующие действия, чтобы запустить средство устранения неполадок Windows:
1. Нажмите Клавиши Windows + I вместе, чтобы открыть Настройки окно.
2. в Система вкладку, нажмите на Устранение неполадок вариант, как выделено.

3. Затем нажмите на Другие средства устранения неполадок, как показано.

4. Здесь нажмите на Запустить соответствующий Центр обновления Windows компонент, как показано ниже. Средство устранения неполадок автоматически просканирует и исправит проблемы, связанные с обновлениями Windows, и должно восстановить Windows 11.

Метод 2: обновите устаревшие драйверы
Диспетчер устройств может помочь вам исправить проблемы, вызванные устаревшими или несовместимыми драйверами. Вот как восстановить Windows 11, обновив устаревшие драйверы:
1. Нажать на Значок поиска в Панель задач и введите Диспетчер устройств. Затем нажмите на Открытым, как показано.

2. Дважды щелкните значок Устройствотип с участием желтый вопросительный / восклицательный знак рядом с ним.
Примечание: Желтый значок вопроса / восклицательного знака означает, что у драйвера есть проблемы.
3. Щелкните правой кнопкой мыши Водитель Такие как HID-совместимая мышь и выберите Обновить драйвер вариант.

4А. Выбирать Автоматический поиск драйверов вариант.

4Б. Если на компьютер уже загружены последние версии драйверов, щелкните Найдите на моем компьютере драйверы и установите их.

5. После установки драйверов нажмите на Закрывать и перезагрузите компьютер.

Читайте также:Что такое диспетчер устройств?
Метод 3: запустить сканирование DISM и SFC
DISM и SFC - это два служебных инструмента, которые могут помочь найти и исправить поврежденные системные файлы.
Вариант 1. Через командную строку
Вот как восстановить Windows 11 с помощью сканирования DISM и SFC с помощью командной строки:
1. Нажать на Значок поиска и введите командная строка.
2. Затем нажмите на Запустить от имени администратора вариант, как показано.

3. Введите указанные команды одну за другой и нажмите Входить ключ:
DISM / Онлайн / Очистка-Изображение / ScanHealth DISM / Онлайн / Очистка-Образ / RestoreHealth
Примечание: Ваш компьютер должен быть подключен к Интернету для правильного выполнения этой команды.

4. Затем введите SFC / scannow и ударил Входить.

5. Когда сканирование завершится, рестарт ваш ПК с Windows.
Вариант 2: через Windows PowerShell
Вот как восстановить Windows 11 с помощью сканирования DISM и SFC с помощью Windows PowerShell:
1. Нажмите Windows + Xключи вместе, чтобы открыть Прямая ссылка меню.
2. Выбирать Терминал Windows (администратор) из списка.

3. Нажмите на да в Контроль учетных записей пользователей незамедлительный.
4. Здесь выполните те же команды, которые объяснялись ранее:
DISM / Онлайн / Очистка-Изображение / ScanHealth DISM / Онлайн / Очистка-Образ / RestoreHealthSFC / scannow

5. Перезагрузите компьютер после завершения этих сканирований. Это должно было решить проблемы с операционной системой. Если нет, попробуйте следующее исправление.
Читайте также: Как загрузить Windows 11 в безопасном режиме
Метод 4: удалить поврежденные обновления системы
Некоторые ошибки вызваны поврежденными обновлениями, которые при необходимости можно удалить, как показано ниже:
1. Нажмите на Начинать и введите Настройки. Затем нажмите на Открытым.

2. Здесь нажмите ОкнаОбновлять>Обновлятьистория как показано ниже.

3. Под Связанные настройки раздел, нажмите на Удалитьобновления, как показано.

4. Выберите самое последнее / вызывающее проблемы обновление и нажмите Удалить, как показано ниже.

5. Нажмите на да в запросе подтверждения.

6. Наконец, перезагрузите компьютер, чтобы проверить, решает ли он эту проблему.
Метод 5: восстановить предыдущие настройки системы
Точка восстановления системы может вернуть систему к ранее установленной точке восстановления, тем самым устраняя причину ошибок и ошибок.
1. Нажмите Клавиши Windows + R вместе, чтобы запустить Запустить чат.
2. Тип контроль и нажмите на Ok открыть Панель управления.

3. Установленный Просмотр по> крупным значками нажмите Восстановление.

4. Теперь нажмите на ОткрытымСистемаВосстановить, как показано.

5. Нажмите на Следующий в Восстановление системы окно.

6. Из списка выберите Точка автоматического восстановления когда вы не сталкивались с проблемой. Нажмите на Следующий.

Примечание: Кроме того, нажмите на Сканировать на наличие уязвимых программ чтобы увидеть список приложений, на которые повлияет восстановление компьютера до ранее установленной точки восстановления. Нажмите на Закрывать чтобы закрыть только что открывшееся окно.
7. Наконец, нажмите на Заканчивать.

Читайте также:Исправить бесконечный цикл восстановления при загрузке в Windows 10/8/7
Метод 6: запустить восстановление при загрузке
Если вы не можете даже войти в свой компьютер, описанные выше методы бесполезны. Вот как восстановить Windows 11, запустив вместо этого восстановление при загрузке:
1. Неисправность ваш компьютер полностью и подождите 2 минуты.
2. нажмите Кнопка питания чтобы включить компьютер с Windows 11.

3. Когда вы видите, что компьютер загружается, нажмите и удерживайте кнопку питания выключить принудительно. Повторите этот процесс дважды.
4. Дайте компьютеру нормально загрузиться в третий раз, чтобы он вошел в Среда восстановления Windows (RE).
5. Нажмите на Устранение неполадок> Дополнительные параметры.

6. Затем выберите Восстановление при загрузке, как показано ниже.

Метод 7: сброс ПК с Windows
Перезагрузка компьютера - это вариант, который вам следует рассмотреть, если у вас ничего не помогло. Это процесс, который лишит систему всех вещей до момента, когда она будет загружена в первый раз. К счастью, вы можете оставить свои файлы нетронутыми, но все установленные вами приложения будут удалены. Итак, осторожно выполняйте данные шаги для восстановления Windows 11:
1. нажмите Клавиши Windows + X вместе, чтобы поднять Прямая ссылка меню.
2. Выбирать Настройки из списка.

3. в Система вкладку, прокрутите вниз и нажмите Восстановление.

4. Под Варианты восстановлениящелкните значок Сбросить ПК кнопку, как показано.

5. в Сбросить этот компьютер окно, нажмите на Храните мои файлы вариант и продолжить.

6. Выберите либо Облакоскачать или Местныйпереустановить на Как бы вы хотели переустановить Windows? экран.
Примечание: Для загрузки в облако требуется активное подключение к Интернету. Это более надежно, чем вариант локальной переустановки, поскольку существует вероятность повреждения локальных файлов.

Примечание: На Дополнительные настройки экран, выберите Изменить настройки если вы хотите изменить ранее сделанный выбор
7. Нажмите Следующий.

8. Наконец, нажмите на Сброс настроек чтобы перезагрузить компьютер.

Во время процесса сброса ваш компьютер может перезагружаться несколько раз. Это нормально, и этот процесс может занять несколько часов, поскольку он зависит от компьютера и выбранных вами настроек.
Рекомендуемые:
- Как сохранить GIF из Twitter на Android
- Исправить ошибку синего экрана в Windows 10
- Как деблокировать Windows 11
- Исправить зависание Windows 10 при подготовке к работе с Windows
Мы надеемся, что вы смогли узнать как восстановить Windows 11. Сообщите нам, какой метод вы нашли лучше всего. Кроме того, вы можете отправлять свои предложения и запросы в разделе комментариев ниже.