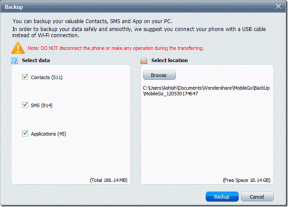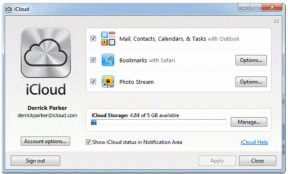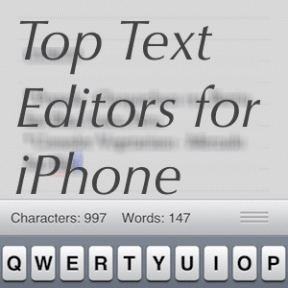Исправить ошибку проверки безопасности ядра (KERNEL_SECURITY_CHECK_FAILURE)
Разное / / November 28, 2021
В большинстве случаев вы будете сталкиваться с ошибкой проверки безопасности ядра после установки нового программного или аппаратного обеспечения. Что ж, вы получите эту ошибку при обновлении Windows, потому что драйверы предыдущих версий Windows не будут совместимы с новой. Следовательно, оставляя с вами ошибку BSOD с ошибкой проверки безопасности ядра.
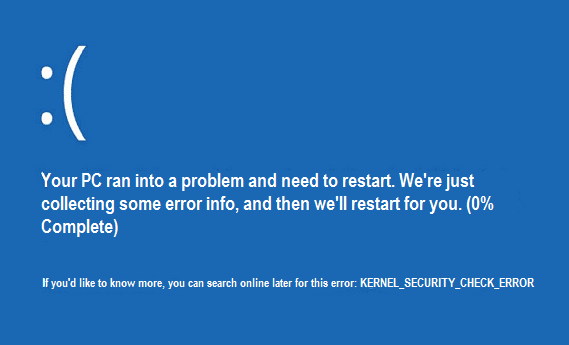
Причины ошибок сбоя проверки безопасности ядра:
- Вирус или вредоносное ПО, повредившее файлы Windows OS.
- Драйверы устройств устарели или неправильно настроены.
- Поврежденная или плохая память.
- Конфликтующее оборудование или программное обеспечение.
- Поврежденный или поврежденный жесткий диск.
Во-первых, вам необходимо включить устаревшую загрузку, и если вы не знаете, как это сделать, просто следуйте этой публикации, чтобы включите расширенную устаревшую опцию загрузки.
Перед тем, как попробовать следующие технические методы, рекомендуется сделать следующее, чтобы исправить ошибку проверки безопасности ядра (KERNEL_SECURITY_CHECK_FAILURE):
- Убедитесь, что работает только один антивирус, если вы приобрели другой, убедитесь, что выключить Защитник Windows.
- Запустите автоматическое восстановление или используйте Восстановление системы чтобы попытаться исправить проблему.
- Запустите полное сканирование системы на вирусы и вредоносные программы с помощью своего антивируса.
- Установите все ожидающие обновления через Центр обновления Windows.
- Переустановите драйверы с сайта производителя.
- Запустите байты вредоносного ПО.
СОДЕРЖАНИЕ
- Исправить ошибку проверки безопасности ядра (KERNEL_SECURITY_CHECK_FAILURE)
- Метод 1: удалить драйвер графической карты
- Метод 2: запустить средство проверки драйверов
- Метод 3: запустите средство проверки системных файлов и проверьте диск
- Метод 4: запустить Memtest86
- Метод 5: запустите очистку диска и проверку ошибок
Исправить ошибку проверки безопасности ядра (KERNEL_SECURITY_CHECK_FAILURE)
Метод 1: удалить драйвер графической карты
1. Загрузите компьютер в безопасном режиме из расширенное меню загрузки.
2. Нажмите Windows Key + R, затем введите «devmgmt.msc”И нажмите Enter в диспетчере устройств.

3. В диспетчере устройств разверните адаптер дисплея.
4. Далее выберите свой Карта Nvidia а затем щелкните правой кнопкой мыши и выберите Характеристики.
5. Теперь выберите Вкладка "Драйверы" и нажмите на Откат драйвера (При запросе подтверждения нажмите Да, чтобы подтвердить).
6. Если параметр «Откат» неактивен, нажмите «Удалить», Чтобы удалить этот драйвер.

7. Перезагрузите компьютер и при расширенной загрузке выберите «Запустите компьютер в обычном режиме».
Метод 2: запустить средство проверки драйверов
Этот метод полезен только в том случае, если вы можете войти в Windows в обычном режиме, а не в безопасном режиме. Далее обязательно создать точку восстановления системы.
Чтобы запустить средство проверки драйверов для исправления сбоя проверки безопасности ядра, иди сюда.
Метод 3: запустите средство проверки системных файлов и проверьте диск
1. Опять же, загрузите свой компьютер в безопасном режиме из расширенного меню загрузки выше.
2. После входа в безопасный режим нажмите клавиши Windows + X и нажмите Командная строка (администратор).
3. В командной строке введите следующую команду и нажимайте Enter после каждой:
sfc / scannow. chkdsk / f C:
4. После завершения процесса выйдите из cmd.

5. Теперь введите память в строке поиска Windows и выберите «Диагностика памяти Windows.”
6. В отображаемом наборе параметров выберите «Перезагрузите сейчас и проверьте наличие проблем.”

7. После этого Windows перезагрузится, чтобы проверить возможные ошибки ОЗУ и, надеюсь, отобразит возможные причины того, почему вы получаете Синий экран смерти (BSOD) сообщение об ошибке.
8. Перезагрузите компьютер и проверьте, решена ли проблема.
Метод 4: запустить Memtest86
Чтобы быть уверенным, снова запустите тест памяти, но на этот раз с помощью Memtest, так как он исключает все возможные исключения, и это лучше, чем тест встроенной памяти, поскольку он выполняется вне среды Windows.
Примечание. Перед запуском убедитесь, что у вас есть доступ к другому компьютеру, так как вам нужно будет загрузить и записать программное обеспечение на диск или USB-накопитель. Лучше оставить компьютер на ночь перед запуском Memtest, так как это наверняка займет некоторое время.
1. Подключите флешка на ваш рабочий компьютер.
2. Загрузить и установить Программа автоматической установки Windows Memtest86 для USB-ключа.
3. Щелкните правой кнопкой мыши загруженный файл изображения и выберите «Извлечь сюда" вариант.
4. После извлечения откройте папка и запустить Memtest86 + установщик USB.
5. Выбери свой подключенный USB-накопитель для записи программного обеспечения MemTest86 (это приведет к удалению всего содержимого с USB-накопителя).

6. После завершения вышеуказанного процесса вставьте USB-накопитель в ПК, KERNEL_SECURITY_CHECK_FAILURE ошибка.
7. Перезагрузите компьютер и убедитесь, что выбрана загрузка с USB-накопителя.
8. Memtest86 начнет тестирование на повреждение памяти в вашей системе.

9. Если вы прошли все 8 этапов теста, можете быть уверены, что ваша память работает правильно.
10. Если некоторые из шагов не увенчались успехом, Memtest86 обнаружит повреждение памяти, что означает, что ваш сбой проверки безопасности ядра (KERNEL_SECURITY_CHECK_FAILURE) синий экран ошибки смерти из-за плохой / поврежденной памяти.
11. Для того, чтобы исправить ошибку сбоя проверки безопасности ядра, вам нужно будет заменить оперативную память, если будут обнаружены поврежденные секторы памяти.
Метод 5: запустите очистку диска и проверку ошибок
1. Опять же, загрузите свои окна в безопасном режиме и выполните следующие действия для каждого раздела жесткого диска (например, диск C: или E :).
2. Перейти к этому ПК или мой ПК и щелкните правой кнопкой мыши водить машину выбирать Характеристики.
3. Теперь из Характеристики окно, выберите Очистка диска и нажмите очистить системные файлы.

4. Снова идем в окна свойств и выберите Вкладка "Инструменты".
5. Далее нажмите на Проверять под Проверка на ошибки.

6. Следуйте инструкциям на экране, чтобы завершить проверку ошибок.
7. Перезагрузите компьютер и загрузитесь в Windows в обычном режиме.
Вот и все, вы успешно Исправить сбой проверки безопасности ядра (KERNEL_SECURITY_CHECK_FAILURE), но если у вас все еще есть какие-либо вопросы относительно этого руководства, не стесняйтесь задавать их в разделе комментариев.