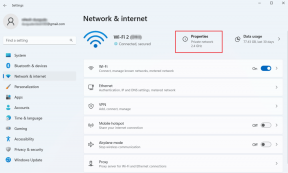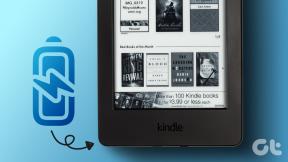Outlook.com: создание пароля приложения для двухэтапной аутентификации
Разное / / December 02, 2021
Вчера мы говорили об активации двухэтапная проверка вашей учетной записи Microsoft / Outlook.com. Если вы это сделали, это хорошо, потому что теперь ваша учетная запись более безопасна. Однако есть один нюанс.
Проблема в том, что если вы используете настольные почтовые клиенты или приложения для получения писем из своей учетной записи Outlook.com, они могут больше не работать. Пароля вашей учетной записи будет недостаточно, чтобы клиенты могли загружать электронные письма из вашей учетной записи. Пример ошибки подключения или требования пароля показан ниже.

Я столкнулся с этой проблемой с настольным клиентом MS Outlook после того, как активировал двухэтапную проверку. Теперь вопрос в том, как нам пройти?
Microsoft предоставляет решение, и это именно то, что мы собираемся обсудить сегодня.
Microsoft называет это решение пароль приложения. Идея состоит в том, что вы можете запросить пароль приложения у Microsoft для каждого приложения / клиента, который отказывается работать с вашим паролем по умолчанию. Новый пароль приложения поможет вам.
Примечание: Вам нужен уникальный пароль для каждого приложения, которое вы используете (вы можете создать сколько угодно). Один и тот же пароль не подходит для нескольких приложений.
Шаги по созданию пароля приложения
Самое простое из возможных - это пройдите по этой ссылке и получите пароль для себя. Если это не сработает, выполните следующие шаги: -
Шаг 1: Войдите в свою учетную запись и перейдите к своему Страница сводки учетной записи Microsoft. На левой панели перейдите к Сведения о безопасности раздел.

Шаг 2: На правой панели прокрутите вниз, чтобы найти раздел для Пароли приложений. Затем щелкните ссылку, которая гласит Создайте новый пароль приложения.

Шаг 3: После выполнения вышеуказанного шага вы попадете на новую страницу, на которой будет отображаться пароль вашего приложения. Скопируйте пароль.

Шаг 4: Откройте приложение, которое отказывалось подключиться (в моем случае это был MS Outlook), и вставьте пароль приложения, который вы только что сгенерировали.
Вот и все. Ваше приложение должно подключаться, как раньше. Хорошо то, что вам нужно сделать это только один раз для каждого приложения.
Если вы решите не использовать настольное приложение, вам следует удалить все созданные вами пароли. См. Вторую ссылку на изображении шага 2.

Вы также можете выполнить это действие, чтобы обновить свои приложения. В таком сценарии вы можете удалить существующие пароли и сгенерировать новые для нового использования.
Заключение
Решение довольно простое и доступное. Я уже пробовал это с двумя-тремя приложениями, и все они ответили на новый пароль приложения. Если вы столкнулись с какой-либо такой проблемой после активации двухэтапной проверки, вы должны попробовать это прямо сейчас.