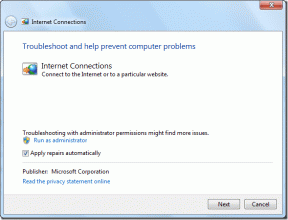Как применить защиту паролем к разделам OneNote
Разное / / December 02, 2021
Это зависит от вашего использования и того, насколько вы вовлечены в экосистему Windows, но для опытных пользователей OneNote - действительно мощный инструмент. Если вы похожи на меня и в основном пишете обычным текстом и не нуждаетесь во всех функциях организации, вы можете быть настроены с Evernote.
Но послушайте, OneNote бесплатен, и вы можете использовать все эти ГБ бесплатно. Облачное хранилище OneDrive для хранения ваших заметок. Если вы используете настольная версия OneNote (не версия приложения Modern Windows, которая устанавливается в Windows 10), вы должны знать одну большую профессиональную функцию. Возможность OneNote защищать паролем отдельные разделы.

Конечно, это действительно полезно для сохранения личных вещей, ну, в общем, в частном порядке. Но OneNote также предлагает сочетания клавиш и другие настройки, которые помогут вам быстро заблокировать уже защищенный паролем контент. Это то, чего вы не можете сделать с Evernote. Хорошо, по крайней мере, не с бесплатным планом (и только на мобильных устройствах).
Давайте посмотрим, как работает эта функция.
Как защитить паролем разделы OneNote
Иерархическая структура OneNote выглядит следующим образом. Вместо блокнотов и заметок у вас есть разделы. В каждом разделе есть страницы. Вы можете добавить сколько угодно страниц.
OneNote позволяет защищать паролем отдельные разделы по отдельности. К сожалению, невозможно защитить паролем все приложение. Для этого вам придется выйти из приложения.
Шаг 1: Чтобы защитить раздел паролем, выберите его и нажмите кнопку Рассмотрение кнопка. Затем выберите Пароль.

Шаг 2: Теперь вы увидите раздел сбоку.

Шаг 3: Поскольку для раздела еще нет пароля, нажмите кнопку Установка пароля кнопка.

Шаг 4: В небольшом всплывающем окне вас попросят ввести пароль.
Шаг 5: Даже после того, как вы это сделаете, вы увидите, что раздел в настоящее время доступен.
Шаг 6: Щелкните значок Заблокировать все кнопку или воспользуйтесь сочетанием клавиш Ctrl + Alt + L.
Теперь вы можете перейти в другой раздел и проделать то же самое. Чтобы было интересно, вы можете давать разные пароли для разных разделов.
Связанный: Проверьте две мощные интеграции для OneNote.
Как разблокировать защищенные разделы OneNote
В следующий раз, когда вы попытаетесь переключиться в защищенный раздел, вы увидите следующий экран.

Просто щелкните в любом месте или нажмите Входить key, и вам будет предложено ввести пароль.

Опять же, чтобы заблокировать все разделы, используйте сочетание клавиш.
Как снять защиту паролем
Процесс очень похож. Щелкните значок Рассмотрение кнопку и выберите Пароль. Затем на боковой панели выберите Удалить пароль.

Введите текущий пароль раздела для подтверждения, и все готово.
Важные настройки пароля
Есть пара настроек пароля, о которых вам следует знать. Щелкните значок Файл меню выберите Параметры, и перейдите к Передовой. Здесь вы найдете Пароли раздел.

Первый вариант позволит вам выбрать время бездействия, по истечении которого OneNote заблокирует все разделы. По умолчанию это 10 минут, но вы можете сделать это 1 минуту или 1 день.
Вы также можете заблокировать заметку, как только отойдете от нее.
Кстати о паролях: Ознакомьтесь с нашими Полное руководство по управлению паролями.
Как вы используете OneNote?
Поделитесь с нами своими советами и приемами OneNote в комментариях ниже. Или присоединяйтесь к нам на наших форумах для более подробного обсуждения OneNote или защиты паролем в целом.