7 способов исправить ошибку подключения Discord RTC без маршрута
Разное / / November 28, 2021
Discord - одна из самых популярных платформ VoIP, широко используемых геймерами и создателями контента. Это позволяет людям создавать свои собственные серверы, на которых друзья и последователи могут общаться и общаться. Вы можете общаться в чате, звонить, обмениваться медиафайлами, документами, играть в игры и т. Д. Вдобавок ко всему, это мало ресурсов и абсолютно бесплатно.
Однако есть одна распространенная проблема, которая повторяется постоянно, и это ошибка «Discord RTC Connecting No Route». Несколько пользователей сталкиваются с сообщением «Нет маршрута» при попытке подключиться к голосовому каналу для аудиовызова. Поскольку эта ошибка не позволяет вам присоединиться к разговору, это серьезное неудобство. Поэтому мы хотели бы помочь вам это исправить.
В этой статье мы обсудим «Discord RTC Подключение без маршрута»Ошибка в деталях. Прежде чем мы начнем с решений, нам нужно понять, что вызывает эту ошибку. Это поможет нам лучше решить проблему. Итак, приступим.

СОДЕРЖАНИЕ
- Как исправить ошибку подключения Discord RTC без маршрута
- Что вызывает ошибку Discord RTC Connecting No Route?
- 7 способов исправить ошибку подключения Discord RTC без маршрута
- 1. Начните с простого перезапуска
- 2. Убедитесь, что брандмауэр или антивирус не блокируют Discord.
- 3. Прекратите использовать VPN или переключитесь на тот, у которого есть UDP
- 4. Убедитесь, что Discord не заблокирован администратором сети.
- 5. Попросите администратора изменить голосовой регион сервера
- 6. Отключить настройки QoS для Discord
- 7. Сбросьте конфигурацию IP
Как исправить ошибку подключения Discord RTC без маршрута
Что вызывает ошибку Discord RTC Connecting No Route?
Существует несколько причин, по которым на Discord возникает ошибка «Нет маршрута». Наиболее частые причины включают изменение IP-адреса или стороннего брандмауэра или антивирусного программного обеспечения, ограничивающего Discord. Ниже приведен список возможных причин Ошибка подключения Discord RTC Нет маршрута.
а) IP-адрес устройства изменен
IP-адрес (интернет-протокол) - это то, что веб-сайты используют для определения вашего местоположения. Теперь, если IP-адрес продолжает меняться, что происходит, если вы используете Динамическое соединение, Discord не может подключиться к серверу Voice. Discord рассматривает изменение IP-адреса как подозрительное поведение, и поэтому не может установить соединение.
б) Discord блокируется антивирусным программным обеспечением или брандмауэром.
Иногда антивирусное программное обеспечение, которое вы используете, может мешать вашим звонкам в Discord. Пока Discord ограничен сторонним программным обеспечением или брандмауэром, он будет показывать ошибку «Нет маршрута».
в) Проблемы с VPN
Если вы используете VPN (виртуальную прокси-сеть), убедитесь, что в ней есть UDP (Протокол пользовательских датаграмм). Discord не будет работать без UDP и в конечном итоге покажет сообщение об ошибке «Нет маршрута».
г) Проблемы с регионом
Иногда эта ошибка возникает, когда сервер голосового чата, к которому вы пытаетесь подключиться, размещен на другом континенте. Простое решение этой проблемы - попросить хост изменить регион сервера.
д) Заблокировано администратором сети
Если вы подключены к общедоступной сети, такой как школа или библиотека Wi-Fi, возможно, что Discord заблокирован в сети. В результате каждый раз, когда вы пытаетесь подключиться к голосовому чату, вы застреваете на отметке «Discord RTC пытается подключиться»Или« Нет маршрута ».
7 способов исправить ошибку подключения Discord RTC без маршрута
Теперь, когда у нас есть общее понимание того, что вызывает ошибку, мы можем перейти к различным решениям и исправлениям. Для вашего удобства мы будем перечислять решения в порядке возрастания сложности. Это потому, что иногда все, что вам нужно, - это простой перезапуск. Мы бы посоветовали вам следовать тому же порядку и надеяться, что вы сможете найти решение даже до того, как дойдете до конца этой статьи. Обратите внимание, что большинство этих решений были размещены в Интернете пользователями по всему миру. Это сработало для них, и мы надеемся, что это сработает и для вас.
1. Начните с простого перезапуска
Самое простое решение любой технической проблемы - перезагрузка или перезагрузка. Классического подхода «Вы пробовали выключить и снова включить?» Достаточно для решения серьезных проблем. Теперь, как упоминалось ранее, ошибка «Нет маршрута» может быть вызвана изменением IP-адреса устройства. Вы можете решить эту проблему, перезагрузив компьютер и модем / роутер.

Это гарантирует, что IP-адрес будет сброшен, и теперь вы сможете без проблем подключаться к голосовым серверам Discord. Простой перезапуск также устраняет проблему динамического IP-адреса и делает соединение более стабильным. Если это решение не работает, и вы по-прежнему сталкиваетесь с ошибкой «Нет маршрута», перейдите к следующему исправлению в списке.
2. Убедитесь, что брандмауэр или антивирус не блокируют Discord.
Как упоминалось ранее, некоторые сторонние антивирусные программы и брандмауэр вносят Discord в черный список. В результате он не может подключиться к серверу голосового чата, и это приводит к «Discord RTC Подключение без маршрута" ошибка. Самое простое решение этой проблемы - удалить стороннее программное обеспечение. Это автоматически удалит любые ограничения или блоки, которые были наложены на Discord.
Однако, если вы не хотите удалять антивирусное программное обеспечение, вам необходимо удалить Discord из его черного списка. В зависимости от того, какое программное обеспечение вы используете, точные действия могут отличаться. Итак, мы рекомендуем вам поискать в Интернете подходящее руководство. Кроме того, на всякий случай проверьте, блокируется ли Discord Защитником Windows. Ниже приведены шаги для проверки и внесения Discord в белый список из брандмауэра Windows 10:
1. Открытым Настройки на вашем ПК, нажав Клавиша Windows + I.
2. Теперь перейдите к Обновления и безопасность раздел.

3. Здесь выберите Безопасность Windows вариант в левом меню.
4. После этого нажмите на “Брандмауэр и защита сети" вариант.

5. Здесь внизу вы найдете вариант «Разрешить приложение через брандмауэр" вариант. Нажмите здесь.

6. Теперь вам будет представлен список приложений и их текущий статус относительно того, разрешены они или нет.
7. Если Discord не разрешен, нажмите на Изменить настройки вариант, который появляется в верхней части списка.
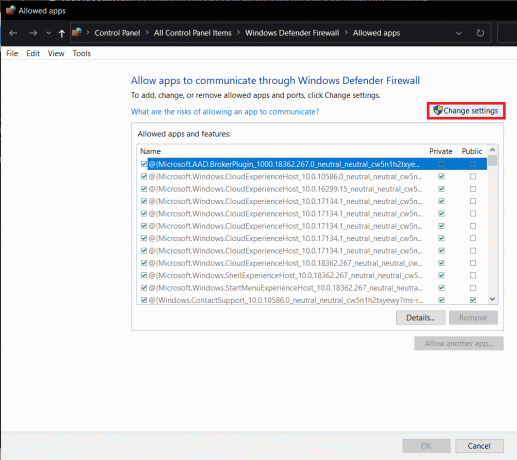
8. Теперь вы сможете разрешать и запрещать разные приложения. Убедитесь, что небольшой флажок рядом с Discord установлен для Частная сеть.
9. Это должно решить проблему. Попробуйте подключиться к комнате голосового чата Discord и посмотрите, сохраняется ли проблема.
3. Прекратите использовать VPN или переключитесь на тот, у которого есть UDP
Хотя VPN - довольно полезный инструмент для защиты конфиденциальности и безопасности вашей сети, он плохо сочетается с Discord. Большинство VPN не имеют UDP (протокол пользовательских дейтаграмм), и Discord без него не будет работать должным образом.
Если вы хотите исправить «Discord RTC Подключение без маршрута”, То мы бы посоветовали вам отключить VPN при использовании Discord. Однако, если вы подключены к общедоступной сети и не можете обойтись без VPN, вам необходимо переключиться на другое программное обеспечение VPN с UDP. Вы также можете попробовать отключить службу анонимности при использовании VPN. Однако, если вы все еще сталкиваетесь с той же проблемой даже после отключения VPN, проблема вызвана другой причиной, и вам нужно перейти к следующему решению в списке.
Читайте также:Исправить "Не слышу людей в Discord"
4. Убедитесь, что Discord не заблокирован администратором сети.
Если вы подключены к общедоступной сети, например, в школе, библиотеке или офисе, скорее всего, Discord заблокирован администратором. В результате Discord не может подключиться к серверу голосового чата и застревает на «Подключение Discord RTC» или просто показывает ошибку «Нет маршрута». Вы можете попробовать и попросить сетевого администратора разблокировать Discord, но если он / она не согласны, есть обходной путь. Обратите внимание, что это немного хитро, и мы советуем вам делать это на свой страх и риск. Следуйте приведенным ниже инструкциям, чтобы обойти ограничения и использовать Discord для подключения к серверам голосового чата.
1. Сначала откройте Панель управления на твоем компьютере.
2. Теперь нажмите «Сеть и Интернет", А затем перейдите к"Центр коммуникаций и передачи данных.”

3. После этого нажмите на гиперссылка на сеть к которому вы подключены.

4. Теперь нажмите на Характеристики вариант.
5. Однажды Окно свойств открывается, нажмите на Сети вкладка, и из списка различных элементов выберите «Интернет-протокол версии 4 (TCP / IPv4)" вариант.
6. Снова нажмите на Характеристики кнопку и оставайтесь на Общий таб.

7. Здесь выберите «Используйте следующие адреса DNS-серверов»И перейдите к Адрес DNS-сервера вручную
8. Для Предпочтительный DNS-сервер, входить 8888 в отведенном месте и введите 8844 как Альтернативный DNS-сервер.
9. Теперь нажмите на Ok кнопку, чтобы сохранить изменения.

10. После этого, Перезагрузите компьютер, подключитесь к сети и попробуйте снова использовать Discord и посмотрите, сохраняется ли проблема.
5. Попросите администратора изменить голосовой регион сервера
Discord не сможет установить соединение, если голосовой регион сервера находится на далеком континенте. Существуют некоторые географические ограничения, и вы можете по-прежнему сталкиваться с ошибкой «Нет маршрута», пытаясь подключиться к другу, живущему на другом конце света.
Самое простое решение этой проблемы - попросить администратора сервера голосового чата изменить регион. Попросите его / ее изменить регион голоса на сервере в настройках Discord. Опцию установки другого региона можно найти в разделе «Настройки сервера» >> «Регион сервера». Желательно, чтобы регион сервера совпадал с вашим континентом. Однако все, что находится поблизости, тоже подойдет.
Связанный:Discord Mic не работает? 10 способов исправить это!
6. Отключить настройки QoS для Discord
В Discord есть специальная функция, называемая «Высокий приоритет пакета качества обслуживания (QoS)», которая включена по умолчанию. Эта функция сигнализирует маршрутизатору / модему о необходимости отдать приоритет Discord при отправке и получении пакетов данных. Это очень полезная функция, которая позволяет вам наслаждаться хорошим качеством звука и оптимизированным выводом в голосовых чатах.
Однако некоторые устройства и интернет-провайдеры не могут справиться с этим. Они не могут обрабатывать запросы на приоритизацию данных, что приводит к ошибке «Discord RTC Connecting No Route». В таких случаях вам необходимо отключить этот параметр в Discord. Следуйте инструкциям ниже, чтобы узнать, как:
1. Сначала запустите Раздор и нажмите на Настройки кнопка (значок шестеренки) в нижнем левом углу экрана.

2. Теперь прокрутите вниз до Настройки приложения раздел и нажмите «Голос и видео" вариант.
3. Здесь вы найдете Качество обслуживания (QoS) раздел.
4. Теперь отключите тумблер рядом с «Включить качество обслуживания с высоким приоритетом пакетов.”
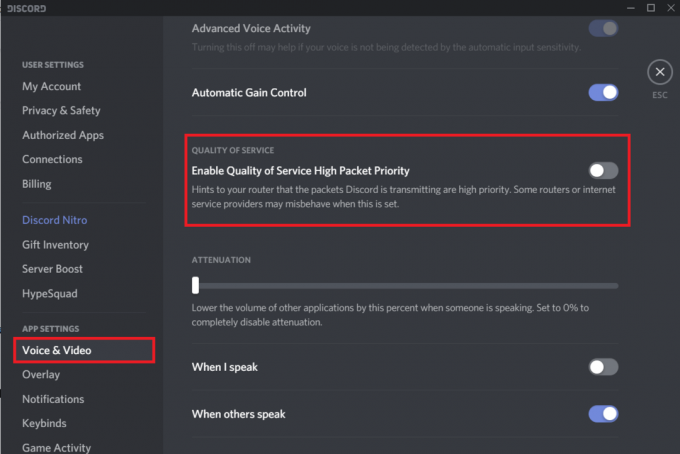
5. После этого перезапустите Discord и попробуйте использовать Голосовой чат опять таки. Если проблема все еще существует, перейдите к следующему решению.
7. Сбросьте конфигурацию IP
Если вы дошли до этого в статье, значит, ваша проблема не решена. Что ж, это означает, что вам нужно вытащить большую пушку сейчас. Вам необходимо сбросить конфигурацию IP, сбросив существующие настройки DNS. Это удалит любые конфликтующие настройки, которые могут вызывать ошибку «Discord RTC Connecting No Route». Многие пользователи сообщили, что это исправление сработало для них. Теперь, чтобы сбросить конфигурацию IP, вам нужно ввести серию команд в командной строке. Ниже приводится пошаговое руководство для того же.
1. Откройте диалоговое окно "Выполнить" с помощью p.Ressing Клавиша Windows + R.
2. Теперь введите "cmd’И нажмите CTRL + Shift + Enter ключ. Это откроется Повышенная командная строка в новом окне.

3. В командной строке введите «ipconfig / release»И нажмите Входить.
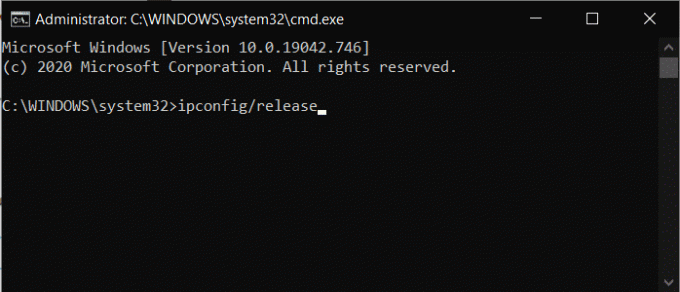
4. Как только конфигурации будут выпущены, введите «ipconfig / flushdns”. Это очистит настройки DNS.
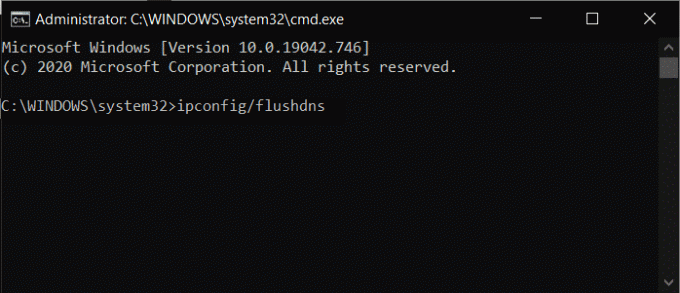
5. Теперь введите «ipconfig / обновить»И нажмите Входить.
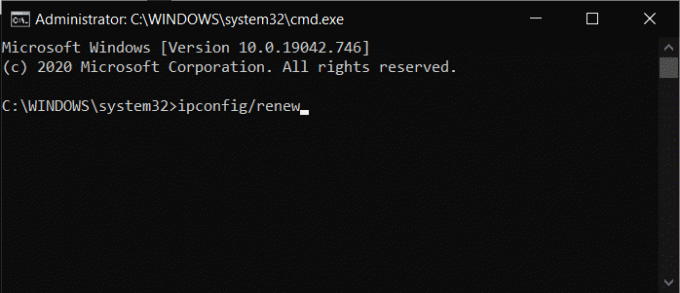
6. Наконец-то, перезагрузите ваш компьютер и попробуйте снова использовать Discord. К настоящему времени ваша проблема должна быть решена.
Рекомендуемые:
- Как удалить все сообщения в Discord
- Как скачать видео с Discord
- Как поделиться экраном в Discord?
- Исправить Pokémon Go: GPS-сигнал не найден
Мы надеемся, что эта информация окажется для вас полезной и вы смогли Исправьте ошибку подключения Discord RTC без маршрута. Мы знаем, насколько важен для вас Discord, особенно если вы геймер. Отсутствие возможности связаться с бандой из-за ошибки «Нет маршрута» довольно неприятно. Однако это обычная проблема, которая может случиться с кем угодно.
В этой статье мы предоставили подробные решения для устранения всех возможных причин проблемы. Мы надеемся, что вы сможете решить проблему в ближайшее время и продолжить пользоваться услугами голосового чата Discord в обычном режиме. Тем не менее, если у вас возникнут какие-либо проблемы, попробуйте исправить их с помощью статьи. Как исправить ошибку отсутствия маршрута на Discord (2021)



