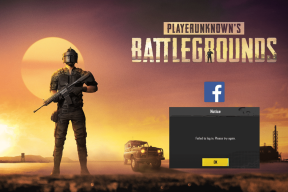Понимание и управление разрешениями приложений Skype в Windows 8
Разное / / December 02, 2021

Улучшения определенно облегчают вам оставаться на связи с людьми. И вы полностью можете управлять этими разрешениями и выбирать степень доступности, которую вы хотите, чтобы он отображал ваши контакты.
Давайте посмотрим, какие разрешения там есть, что они означают и как вы можете изменить или управлять ими.
Дельный Совет: Пользователи настольной версии Skype находят акции и подсказки весьма раздражающими. Вот как их можно отключить. У нас есть еще один совет, который поможет вам отключить звуки Skype и всплывающие окна с уведомлениями.
Шаги по изменению разрешений приложения Skype
Шаги настолько просты, насколько это возможно. Итак, начните с запуска приложения Skype с начального экрана.
Шаг 1: Проведите пальцем по правому краю приложения, чтобы открыть панель чудо-кнопок. Попадание Настройки.
Шаг 2: Это запустит Настройки страница для приложения Skype. Нажмите на опцию для Разрешения как показано на изображении ниже.

Шаг 3: Следующей панелью на экране будет Разрешения страница. Параметры конфиденциальности или разрешения, которые можно переключать, показаны ниже. Вы можете перетащить ползунок для каждого параметра, чтобы включить или отключить конкретное разрешение.

Сказав, что мы постараемся понять значение включения или выключения этих разрешений.
Веб-камера и микрофон: Для этого не требуется объяснений, верно? Это позволяет приложению получить доступ к встроенной веб-камере и микрофону вашего устройства. И вообще все мы хотели бы, чтобы это оставалось включенным.
Уведомления: Если вы не хотите получать какие-либо уведомления о звонках, сообщениях или чем-либо еще, вы можете отключить это разрешение. Это избавит вас от всех хлопот. Обычно я так делаю, когда занят личной задачей.
Экран блокировки: Если эта опция включена, вы сможете видеть уведомления, быстрые обновления статуса и принимать звонки в заблокированном режиме. Выключение этого параметра означает, что Skype не будет работать в фоновом режиме.
Быстрая подсказка: Когда разрешение экрана блокировки включено, вы можете перейти к Настройки -> Параметры и под Конфиденциальность выберите, кто может вам написать или позвонить. Это работает как превентивная мера против нежелательных звонков.
Заключение
Разрешения здесь больше похожи на систему управления уведомлениями. И всегда полезно настроить их в соответствии с вашими требованиями. Больше доступно под Параметры Skype что вы можете захотеть проверить.