Как узнать, какая у вас версия Windows?
Разное / / November 28, 2021
Вы знаете, какую версию Windows используете? Если нет, не беспокойтесь больше. Вот краткое руководство, как узнать, какая у вас версия Windows. Хотя вам не обязательно знать точный номер версии, которую вы используете, полезно иметь представление об общих деталях вашей операционной системы.

СОДЕРЖАНИЕ
- Как узнать, какая у вас версия Windows?
- Почему важно знать, какую версию Windows вы используете?
- Что изменилось в Windows 10?
- Чем сборки отличаются от пакетов обновления?
- Текущий сценарий
- Поиск деталей с помощью приложения Setting
- Понимание отображаемой информации
- Поиск информации с помощью диалогового окна Winver
- Windows 10
- Windows 8 / Windows 8.1
- Windows 7
- Виндоус виста
- Windows XP
Как узнать, какая у вас версия Windows?
Все пользователи Windows должны знать о трех деталях своей ОС - основную версию (Windows 7,8,10…), какую версию вы установили (Ultimate, Pro…), будь то 32-разрядный процессор или 64-разрядный процессор.
Почему важно знать, какую версию Windows вы используете?
Знание этой информации имеет решающее значение, потому что то, какое программное обеспечение вы можете установить, какой драйвер устройства можно выбрать для обновления и т. Д.… Зависит от этих деталей. Если вам в чем-то нужна помощь, на веб-сайтах упоминаются решения для разных версий Windows. Чтобы выбрать правильное решение для вашей системы, вы должны знать версию используемой ОС.
Что изменилось в Windows 10?
Несмотря на то, что в прошлом вы не заботились о деталях, таких как номера сборок, пользователям Windows 10 необходимо знать о своей ОС. Традиционно номера сборки использовались для обозначения обновлений ОС. У пользователей была основная версия, которую они использовали, а также пакеты обновления.
Чем отличается Windows 10? Эта версия Windows останется на некоторое время. Были заявления, что новых версий ОС больше не будет. Кроме того, теперь в прошлом остались пакеты обновлений. В настоящее время Microsoft выпускает 2 больших сборки каждый год. Этим сборкам даны имена. У Windows 10 есть множество выпусков - Домашняя, Корпоративная, Профессиональная и т. Д. Windows 10 по-прежнему предлагается в 32-битной и 64-битной версиях. Хотя номер версии скрыт в Windows 10, вы можете легко найти номер версии.
Чем сборки отличаются от пакетов обновления?
Пакеты обновления ушли в прошлое. Последний пакет обновления, выпущенный Windows, был еще в 2011 году, когда был выпущен пакет обновления 1 для Windows 7. Для Windows 8 не выпускались пакеты обновления. Следующая версия Windows 8.1 была представлена непосредственно.
Пакеты обновлений были исправлениями для Windows. Их можно было скачать отдельно. Установка пакета обновления была аналогична установке исправлений из обновления Windows. Пакеты обновлений отвечали за 2 действия - все исправления безопасности и стабильности были объединены в одно большое обновление. Вы можете установить это вместо множества небольших обновлений. В некоторых пакетах обновления также были добавлены новые функции или изменены некоторые старые функции. Эти пакеты обновления регулярно выпускались Microsoft. Но в конечном итоге это прекратилось с появлением Windows 8.
Читайте также:Как изменить операционную систему по умолчанию в Windows 10
Текущий сценарий
Работа обновлений Windows практически не изменилась. По сути, это небольшие патчи, которые загружаются и устанавливаются. Они перечислены в панели управления, и можно удалить определенные патчи из списка. Хотя повседневные обновления остаются прежними, вместо пакетов обновления Microsoft выпускает сборки.
Каждую сборку в Windows 10 можно рассматривать как новую версию. Это похоже на обновление с Windows 8 до Windows 8.1. После выпуска новой сборки она автоматически загружается, и Windows 10 устанавливает ее. Затем ваша система перезагружается, и существующая версия обновляется в соответствии с новой сборкой. Теперь номер сборки операционной системы изменен. Чтобы проверить текущий номер сборки, введите Winver в окне "Выполнить" или стартовое меню. В окне «О Windows» будет отображаться версия Windows вместе с номером сборки.
Ранее пакеты обновления или обновления Windows можно было удалить. Но удалить сборку нельзя. Переход на более раннюю версию может быть выполнен в течение 10 дней с момента выпуска сборки. Перейдите в раздел «Настройки», затем «Экран обновления и восстановления безопасности». Здесь у вас есть возможность «вернуться к более ранней сборке». После 10 дней выпуска все старые файлы будут удалены, и вы не сможете вернуться к предыдущей сборке.

Это похоже на процесс возврата к более старой версии Windows. Поэтому каждую сборку можно рассматривать как новую версию. По прошествии 10 дней, если вы все еще хотите удалить сборку, вам придется снова переустановить Windows 10.
Таким образом, можно ожидать, что все большие обновления в будущем будут в форме сборок, а не классических пакетов обновления.
Поиск деталей с помощью приложения Setting
Приложение «Настройки» отображает подробные сведения в удобном для пользователя виде. Windows + I - это ярлык для открытия приложения "Настройки". Перейдите в Система à О программе. Если вы прокрутите вниз, вы сможете найти все перечисленные детали.
Понимание отображаемой информации
- Тип системы - Это может быть 64-разрядная версия Windows или 32-разрядная версия. Тип системы также указывает, совместим ли ваш компьютер с 64-разрядной версией. Снимок экрана выше говорит о процессоре на базе x64. Если отображается тип вашей системы - 32-разрядная операционная система, процессор на базе x64, это означает, что в настоящее время у вас установлена 32-разрядная версия Windows. Однако при желании вы можете установить на свое устройство 64-битную версию.
- Версия - Windows 10 предлагается в четырех редакциях - Домашняя, Корпоративная, Образовательная и Профессиональная. Пользователи Windows 10 Home могут перейти на версию Professional. Однако, если вы хотите перейти на выпуски Enterprise или Student, вам потребуется специальный ключ, который недоступен для домашних пользователей. Также необходимо переустановить ОС.
- Версия –Это указывает номер версии используемой вами ОС. Это дата последней выпущенной большой сборки в формате ГГММ. На картинке выше написано, что это версия 1903 года. Это версия из выпуска сборки в 2019 году и называется обновлением за май 2019 года.
- Сборка ОС –Это дает вам информацию о второстепенных выпусках сборки, которые произошли между основными. Это не так важно, как номер основной версии.
Поиск информации с помощью диалогового окна Winver
Windows 10
Есть еще один способ найти эти детали в Windows 10. Winver - это инструмент версии Windows, который отображает информацию, относящуюся к ОС. Клавиша Windows + R - это ярлык для открытия диалогового окна «Выполнить». Теперь введите Winver в диалоговом окне «Выполнить» и нажмите «Ввод».

Откроется окно «О Windows». Версия для Windows вместе со сборкой ОС. Однако вы не можете увидеть, используете ли вы 32-разрядную версию или 64-разрядную версию. Но это быстрый способ проверить сведения о вашей версии.
Вышеуказанные шаги предназначены для пользователей Windows 10. Некоторые люди до сих пор используют старые версии Windows. Давайте теперь посмотрим, как проверить сведения о версии Windows в более старых версиях ОС.
Windows 8 / Windows 8.1
Если на рабочем столе нет кнопки «Пуск», значит, вы используете Windows 8. Если вы найдете кнопку «Пуск» в левом нижнем углу, у вас Windows 8.1. В Windows 10 меню опытного пользователя, к которому можно получить доступ, щелкнув правой кнопкой мыши меню «Пуск», есть и в Windows 8.1. Пользователи Windows 8 щелкают правой кнопкой мыши угол экрана, чтобы получить доступ к нему.

Панель управления, которая находится в Системный апплет содержит всю информацию о версии операционной системы, которую вы используете, и другие связанные с ней детали. Системный апплет также указывает, используете ли вы Windows 8 или Windows 8.1. Windows 8 и Windows 8.1 - это названия версий 6.2 и 6.3 соответственно.

Windows 7
Если ваше меню «Пуск» похоже на показанное ниже, вы используете Windows 7.
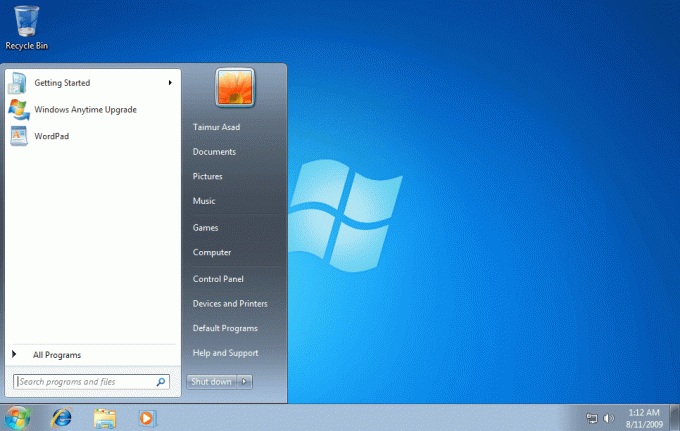
Панель управления, которую можно найти в системном апплете, отображает всю информацию о версии используемой ОС. Версия Windows 6.1 была названа Windows 7.
Виндоус виста
Если ваше меню «Пуск» похоже на то, что показано ниже, вы используете Windows Vista.
Перейдите в Системный апплет à Панель управления. Указывается номер версии Windows, сборка ОС, 32-разрядная или 64-разрядная версия и другие детали. Версия Windows 6.0 получила название Windows Vista.

Примечание: И в Windows 7, и в Windows Vista есть похожие меню «Пуск». Чтобы отличаться, кнопка «Пуск» в Windows 7 точно помещается на панели задач. Однако кнопка «Пуск» в Windows Vista превышает ширину панели задач как вверху, так и внизу.
Windows XP
Стартовый экран Windows XP выглядит как на изображении ниже.

В более новых версиях Windows есть только кнопка «Пуск», в то время как в XP есть и кнопка, и текст («Пуск»). Кнопка «Пуск» в Windows XP сильно отличается от более поздних - она выровнена по горизонтали с изогнутым правым краем. Как и в Windows Vista и Windows 7, сведения о выпуске и тип архитектуры можно найти в системном апплете à Панель управления.
Резюме
- В Windows 10 версию можно проверить двумя способами - с помощью приложения настроек и ввода Winver в диалоговом окне «Выполнить» / меню «Пуск».
- Для других версий, таких как Windows XP, Vista, 7, 8 и 8.1, процедура аналогична. Все сведения о версии представлены в системном апплете, доступ к которому можно получить из панели управления.
Рекомендуемые:Включение или отключение зарезервированного хранилища в Windows 10
Я надеюсь, что к настоящему времени вы сможете проверить, какая у вас версия Windows, выполнив указанные выше действия. Но если у вас все еще есть какие-либо вопросы, не стесняйтесь обращаться в раздел комментариев.



