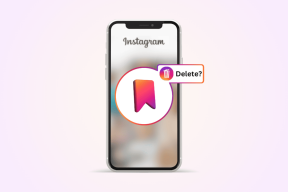Google Authenticator: настройте двухэтапную аутентификацию на мобильных устройствах
Разное / / December 02, 2021

Теперь, что меня беспокоит в этой функции, так это то, что она полагается на телефонную сеть, чтобы написать или позвонить вам и дать вам OTP (одноразовый пароль) для аутентификации. И если по какой-то причине вы окажетесь вне зоны покрытия, вы будете проклинать эту функцию, в то время как вам будет сложно восстановить свою учетную запись.
Это случилось со мной сейчас, когда я переехал из Индии в Великобританию, и мобильная сеть не смогла зарегистрироваться для международного роуминга. Мне действительно было сложно восстановить все свои аккаунты, но, честно говоря, я тоже винил свою неосторожность. Почему вы спросите? Ну, потому что Google предоставляет инструмент под названием Google Authenticator, который был создан именно для таких ситуаций. Я не осознавал, насколько это важно, пока не столкнулся с ситуацией.
С участием Google Authenticator для смартфона, вы можете иметь двухэтапную аутентификацию для своей учетной записи, не опасаясь потерять сигналы сети на вашем телефоне.
Итак, давайте посмотрим, как это делается.
Настройка Google Authenticator для двухэтапной аутентификации
Шаг 1: Вам нужно будет активировать двухэтапную аутентификацию в своей учетной записи Google, если вы еще не активировали ее. Мы рассмотрели статью о как активировать двухэтапный SMS-аутентификатор Google на который вы можете сослаться.
Шаг 2: После этого загрузите и установите Google Authenticator на свое устройство. Возможно, вам придется повторно аутентифицировать свою учетную запись Google на смартфоне из-за только что включенной двухэтапной проверки.
Шаг 3: После установки приложения посетите свой Страница безопасности аккаунта Google и откройте настройки двухэтапной аутентификации. В настройках двухэтапной проверки найдите параметр Мобильное приложение и выберите платформу, которую вы используете. Поскольку я использую Android, я выберу его для этой статьи, но функции приложения одинаковы для всех платформ.

Шаг 4: Когда вы выбираете свою мобильную сеть, Google сгенерирует для вас штрих-код. Откройте приложение Google Authenticator на своем мобильном телефоне и выберите Вариант QR-кода для сканирования кода на экране.

Шаг 5: После того, как вы отсканируете код, приложение начнет генерировать случайные коды на вашем телефоне (даже в автономном режиме), как и Коды RSA. Просто введите один из этих кодов до истечения времени и подтвердите свой телефон. Когда Google аутентифицирует ваш смартфон, сохраните настройки.


Примечание: Вы можете настроить Google Authenticator для аутентификации несколько учетных записей но все эти учетные записи Google должны быть настроены на вашем смартфоне.

Вот и все, с этого момента Google будет просто просить вас вводить коды, генерируемые приложением.
Заключение
Уловки работают безупречно, даже если на вашем телефоне нет сети, и, если вы спросите меня, это более надежно, чем предыдущий метод. Тем не менее из соображений предосторожности создайте резервные коды и сохраните их в безопасном месте. Я доверяю Evernote и Dropbox, а как насчет вас?