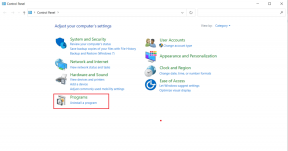Как исправить неработающее приложение iOS Files: полное руководство по устранению неполадок
Разное / / December 02, 2021
Приложение "Файлы" - долгожданное дополнение к iOS. Это выглядит упрощенно, но, как только вы познакомитесь с доступны различные функции.
Но, как и все новое, в приложении "Файлы" есть немало ошибок и сбоев, не говоря уже о временном отсутствии интуитивной интуиции.

Хотя Apple проделала большую работу по устранению множества проблем за несколько месяцев, когда приложение "Файлы" были в бизнесе, есть еще ряд неприятностей, так что давайте посмотрим, как мы можем их решить решено.
Исправление для приложения "Файлы" отсутствует
В отличие от большинства стандартных приложений для iOS, приложение «Файлы» на самом деле съемное. Если вы не видите приложение "Файлы" на главном экране или в доке, возможно, вы удалили его случайно.
Чтобы переустановить приложение "Файлы", просто выполните поиск Файлы через App Store и коснитесь значка в форме облака, чтобы установить его.

После этого вы сразу же найдете его на главном экране. Вы также можете перетащить приложение «Файлы» на панель Dock, чтобы сделать его легко доступным.
iCloud не отображается / не отображает файлы
Приложение «Файлы» по умолчанию поддерживает iCloud Drive в качестве поддерживаемого местоположения. Фактически, это единственное доступное место, если у вас не установлены сторонние приложения для облачного хранилища.
Однако есть несколько проблем, когда приложение «Файлы» не может отображать какие-либо элементы, хранящиеся в iCloud, или вообще перестает отображать iCloud в качестве поддерживаемого местоположения. Но простое исправление позволяет вам снова заставить все работать правильно.
Шаг 1: Откройте панель настроек, коснитесь имени своего профиля, а затем коснитесь iCloud.

Шаг 2: Прокрутите вниз и коснитесь переключателя рядом с iCloud Drive, чтобы выключить его. Подождите пару секунд, а затем снова включите.

Вуаля! Теперь вы должны снова найти iCloud в списке в приложении «Файлы» или, если это уже было, ваши файлы и папки iCloud будут отображаться нормально.
Не могу найти дополнительные места для хранения
Приложение «Файлы» - это универсальный портал для всех установленных облачных хранилищ на вашем iPhone или iPad. Однако это не означает, что приложение показывает ваши облачные хранилища сразу после их установки. Скорее, вам нужно вручную включить их, за исключением iCloud, который должен отображаться по умолчанию.
В приложении «Файлы» коснитесь параметра «Изменить» над «Местами». Теперь вы должны увидеть список всех облачных хранилищ, которые вы можете включить, чтобы получить прямой доступ через приложение «Файлы».

Все просто, правда? Вы также должны ожидать появления значка уведомления красного цвета над разделом «Местоположения», когда только что установленное облачное хранилище ожидает включения.
Облачное хранилище не полностью интегрировано
Когда приложение «Файлы» впервые было запущено, было всего несколько облачных хранилищ, которые фактически полностью интегрировались в приложение «Файлы». А поскольку iOS 11 вышла уже более шести месяцев, большинство из них теперь полностью поддерживают приложение «Файлы».
Если вы по-прежнему видите, что ваши файлы и папки отображаются в отдельном средстве выбора документов, а не непосредственно в приложении «Файлы», то вам действительно необходимо обновить проблемное облачное хранилище.
Для этого перейдите в App Store, нажмите «Обновления», а затем нажмите «Обновить» рядом с приложением облачного хранилища, если доступно обновление.

OneDrive был последним среди больших парней, которые наконец сделали переход к полной интеграции файлов, и это было более двух месяцев назад.
Если вы по-прежнему не видите полной интеграции файлов для определенного облачного хранилища, регулярно следите за новыми обновлениями.
Папка на моем iPhone / iPad отсутствует
«На моем iPhone» или «На моем iPad» - это еще одно расположение по умолчанию в дополнение к iCloud, которое отображается только в том случае, если у вас установлены определенные приложения, которые хранят файлы локально.
Но если вы обнаружите, что оно отсутствует, установка такого приложения, как Word, PowerPoint или Excel, должна снова отобразить местоположение.

Мы составили специальное руководство, чтобы сделать местоположение «На моем iPhone / iPad» видимым в приложении «Файлы», а также несколько советов и приемов, которые помогут вам сохранить любой файл на вашем устройстве локально. Обязательно проверить это.
Приложение "Файлы" открывается вместо другого приложения
Некоторые приложения, такие как Adobe Acrobat Reader, начали полностью реализовывать приложение «Файлы» как средство открытия файлов из облачных хранилищ. Однако есть неприятная ошибка, из-за которой приложение "Файлы" может зависать во время процесса.
Это приводит к тому, что приложение «Файлы» отображается вместо любого приложения, которое вы использовали для его запуска. Следовательно, единственный способ решить эту проблему - принудительно закрыть оба приложения из памяти.
Для этого дважды нажмите кнопку «Домой» и переместите вверх соответствующие карточки приложений.
Примечание: На iPhone X нужно провести пальцем вверх и ненадолго удерживать палец нажатым, чтобы перейти к переключателю приложений - чтобы принудительно закрыть приложение, нажмите и удерживайте карточку приложения и коснитесь появившегося значка красного цвета.

После этого вы должны вернуть все в норму. Однако будьте осторожны. Всегда есть шанс, что эта проблема повторится снова!
Приложение "Файлы" зависло в режиме наведения (только для iPad)
При попытке открыть приложение «Файлы» в режиме разделенного просмотра вы можете обнаружить, что приложение «Файлы» неактивно, пока он наведен, ничего не отображая. Вы также не увидите верхнего маркера, который позволяет вам перевести приложение в режим разделенного просмотра - вы можете убрать приложение из поля зрения, но оно останется зависшим даже при повторной попытке.

Самый быстрый способ решить эту проблему - открыть док-станцию iPad и коснуться значка приложения «Файлы», что должно немедленно заставить его снова заработать.

Вы не обнаружите, что проблема решена навсегда, но пока Apple не выпустит обновление для исправления проблемы, используйте это исправление.
Примечание: Кроме того, вы можете полностью избежать этой проблемы, открыв приложение «Файлы» сначала в полноэкранном режиме, а затем запустив любое приложение, которое вы хотите открыть в режиме разделенного экрана.
Файлы, ожидающие загрузки
Всякий раз, когда вы добавляете какие-либо файлы в приложение «Файлы» - путем совместного использования или перетаскивания - вы должны быстро обнаружить, что они синхронизируются с любым облачным хранилищем. Однако это не всегда так.
Иногда процедура загрузки может зависать и оставаться в таком состоянии неопределенное время. Распространенные исправления, такие как принудительный выход из приложения "Файлы", бесполезны, поскольку приложение работает в фоновом режиме.
К счастью, есть простое решение, которое разрешает такие случаи, и включает в себя включение и выключение режима полета.
Для этого проведите вверх от нижней части экрана, а затем коснитесь значка режима полета, чтобы включить его. Подождите не менее десяти секунд, а затем выключите его.

Надеюсь, это должно побудить приложение «Файлы» загрузить файлы с нуля, и с этого момента у вас, скорее всего, все будет хорошо.
Файлы, недоступные через сотовые данные
В отличие от App Store, приложение Files не накладывает никаких ограничений на то, что вы выполняете, когда с использованием сотовых данных. Если вы используете комбинацию Wi-Fi и сотовых данных на своем iPhone или iPad, вы можете оказаться не в состоянии получить доступ к определенным файлам при переключении только на последний.
Чтобы решить эту проблему, вам необходимо сначала убедиться, что у приложения «Файлы» есть необходимые разрешения для использования сотовых данных.
На экране «Настройки» нажмите «Сотовые данные», прокрутите вниз и убедитесь, что переключатель рядом с «Файлы» установлен в положение «Вкл.». Если вы обнаружили, что она отключена, просто включите ее снова, и проблема уже решена.

Если вы не обнаружили ничего необычного, пора выйти и снова войти в iCloud. Как ни странно, это решает проблему раз и навсегда.
Шаг 1: Коснитесь имени своего профиля на экране настроек, а затем используйте параметр «Выйти», чтобы выйти из учетной записи iCloud.
Примечание: Не беспокойтесь о потере данных просмотра, заметок или контактов, поскольку они повторно синхронизируются из iCloud после повторного входа в систему.

Шаг 2: После выхода из системы вы должны увидеть возможность снова войти в систему на экране настроек. Сделай это.

После этого вы сможете получить доступ к своим файлам в обычном режиме, используя сотовые данные.
Приложение "Файлы" не загружает файлы
Иногда возникает странная проблема, которая мешает вам получить доступ к определенным файлам, особенно когда речь идет о элементах размером более 1 МБ. Если это произойдет с вами, попробуйте получить доступ к файлу с помощью сотовых данных или подумайте о переключении на альтернативные источники Wi-Fi.
Если проблема не устранена, тогда поврежденные сетевые настройки может быть основной причиной всего этого. Обычно их сброс устраняет проблему навсегда, так что давайте посмотрим, как это сделать.
Предупреждение: После сброса сохраненные сети Wi-Fi и пароли удаляются безвозвратно.
Шаг 1: На экране «Настройки» нажмите «Общие», а затем нажмите «Сброс».

Шаг 2: Теперь вы должны увидеть опцию Сбросить настройки сети. Коснитесь его, чтобы выполнить сброс.

После сброса подключитесь к доступной точке доступа Wi-Fi, запустите приложение «Файлы», и вы, скорее всего, сможете получить доступ к проблемным файлам в обычном режиме.
Примечание: Обычно после сброса настройки сотовой связи обновляются автоматически, но если нет, обратитесь к своему оператору связи.
Это все! Но не забудьте обновить
Надеюсь, приведенные выше советы по устранению неполадок помогли, и проблема, которая вас беспокоила, теперь, наконец, исправлена!
Apple выполнила множество обновлений для приложения Files, чтобы решить проблемы с ранним запуском, и все это работает довольно хорошо по сравнению с тем, что было у нас раньше.
Единственным недостатком является то, что обновления приложения Файлы интегрированы в обновления системы iOS, поэтому любые проблемы, с которыми вы сталкиваетесь, требуют времени, чтобы их исправить навсегда.
А это означает установку любых обновлений iOS, как только они будут выпущены. Не забывай это, понятно?