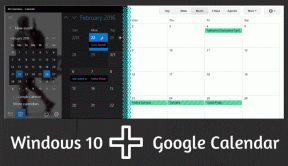Как делать заметки на Galaxy Note5 с помощью S Pen
Разное / / December 02, 2021
Каждый год Note выходит с лучшими характеристиками, лучшим стилусом и улучшенные функции заметок. Этот год не исключение. Note5 имеет совершенно новый механизм взаимодействия с S Pen. Вам просто нужно щелкнуть и вытащить его. Легко и гладко.

Неважно, пишете ли вы быстрый список задач или рисовать, S Pen работает хорошо. На S Pen есть только одна кнопка, и она предназначена для вызова плавающего меню Air Command.
Если вы недавно купили Note5 и не знаете, как именно использовать функции заметок, следуйте инструкциям.
Снимок экрана и аннотация: Узнайте, как взять прокрутка скриншотов и как их комментировать используя свой Note5.
1. Примечания по отключению экрана

В Note5 есть действительно удобная функция для быстрого создания заметок. Когда экран выключен, просто вытащите S Pen. В этом темном режиме экран загорится, и вы сможете писать на нем что угодно. Как только вы положите S Pen обратно, заметка будет сохранена как заметка.

2. Быстрые заметки
Когда вы используете свой телефон и вытаскиваете S Pen, вы видите меню. Нажмите
Памятка к действию с помощью S Pen, и вы попадете в знакомый желтый режим ведения заметок в блокноте.В Ручка вариант будет выбран за вас. Не стесняйтесь рисовать. Нажмите Ручка вариант снова для вариантов цвета.

Памятка действий - это мини-версия приложения S Note. Памятка превыше всего. Вы можете взять маленькую ручку и отрегулировать ее размер, чтобы увидеть, что находится под ней.

Если вы нажмете кнопку «Домой», меню перейдет в плавающий режим, как заголовки чата в Facebook Messenger. Нажмите еще раз, чтобы вернуться к заметке. Это действительно полезно, когда вы хотите что-то быстро найти.
Другой способ делать быстрые заметки: Проверять голосовые заметки или автоматизируйте создание заметок с помощью Do Note.
3. Использование S Note
Это жемчужина в короне Galaxy Note. Приложение S Note показывает вам список всех заметок, и вы можете начать новую, нажав на значок + кнопка.


Заметки в приложении намного более многофункциональны. Нажав на Ручка Параметр показывает варианты переключения между типом пера, размером наконечника и специальным палитрой цветов.
S Note также позволяет легко добавлять новые страницы и быстро перемещаться между ними.


Наконец, вы даже можете изменить фон заметки. Нажмите кнопку меню с тремя точками и выберите Фон. Отсюда вы можете выбрать другой макет, например список задач, а также изменить цвет.
4. Подписать или добавить аннотацию к PDF-файлу
Если вы деловой человек, вы часто подписываетесь. Если вы получаете много контрактов в формате PDF по почте, Note5 все упростил.

Каждый раз, когда вы впервые пытаетесь открыть файл PDF, одним из вариантов будет Написать в PDF. Выберите его, и PDF-файл откроется на экране, похожем на S Note. Теперь вытащите стилус и напишите поверх него. Нажмите Сохранить и изменения будут сохранены в исходном файле.

Вы также можете использовать эту функцию для добавлять аннотации к любому PDF-файлу ты хочешь. Это полезно для выделения документов и заметок.
5. Бонус: добавление ярлыков к воздушному командованию
Когда вы вытаскиваете S Pen, вы видите меню Air Command. Вы можете нажать на Добавить ярлыки кнопку, чтобы добавить стороннее приложение для письма, которое вы хотите часто использовать. Чтобы настроить дополнительные параметры, коснитесь Механизм значок в нижнем левом углу.
Для чего ты это используешь?
S Pen отлично подходит для того, чтобы быстро записывать вещи, когда вы не хотите выполнять когнитивную нагрузку, связанную с открытием приложения и касанием Редактировать кнопка.
Для каких задач вы используете S Pen? Поделитесь с нами на нашем форуме.