Исправить значки рабочего стола, переведенные в режим просмотра плитки
Разное / / November 28, 2021
Исправить значки рабочего стола, переведенные в режим просмотра плитки: После обновления Windows 10 до последней сборки вы можете заметить, что некоторые значки на вашем ПК отображается в режиме мозаичного просмотра, и даже если вы установили для них режим просмотра только значков до Windows Обновить. Похоже, что Windows 10 испортила отображение значков после обновления Windows. Короче говоря, вам нужно вернуться к старым настройкам, и это можно легко сделать, следуя этому руководству.
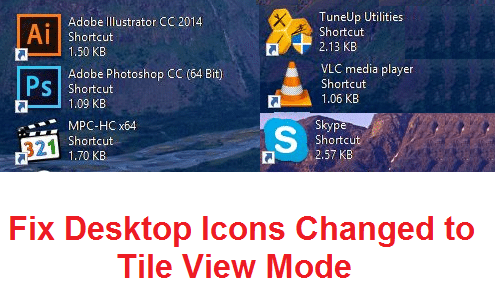
Другое решение - отключить обновление Windows, но это невозможно для пользователей Windows 10 Home Edition, а также рекомендуется отключить обновление Windows, поскольку они предоставляют регулярные обновления для устранения уязвимостей безопасности и других ошибок, связанных с Windows. Кроме того, все обновления являются обязательными, поэтому вам необходимо установить все обновления, и, следовательно, у вас есть только возможность восстановить настройки параметров папки по умолчанию. Поэтому, не теряя времени, давайте посмотрим, как на самом деле исправить проблему, связанную с изменением значков рабочего стола на режим мозаичного просмотра в Windows 10, с помощью приведенного ниже руководства.
СОДЕРЖАНИЕ
- Исправить значки рабочего стола, переведенные в режим просмотра плитки
- Метод 1: сбросить параметры папки до значений по умолчанию
- Метод 2. Измените настройки просмотра значков
- Метод 3: исправление реестра
Исправить значки рабочего стола, переведенные в режим просмотра плитки
Убедись в создать точку восстановления на всякий случай что-то пойдет не так.
Метод 1: сбросить параметры папки до значений по умолчанию
1. откройте проводник, нажав Клавиша Windows + E.
2. затем нажмите Вид и выберите Параметры.

3.Теперь нажмите Восстановить настройки по-умолчанию в нижней части.
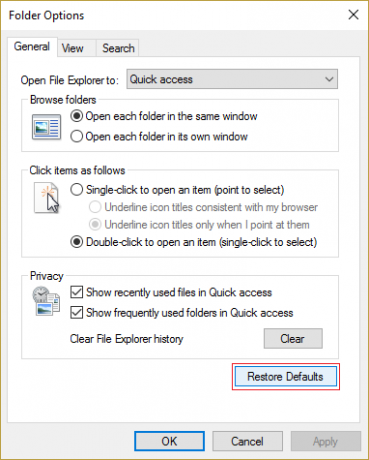
4. Нажмите Применить, а затем ОК.
5. Перезагрузите компьютер, чтобы сохранить изменения.
Метод 2. Измените настройки просмотра значков
1. щелкните правой кнопкой мыши пустую область на рабочем столе и выберите Вид.
2.Теперь из контекстного меню View выберите Маленькие, средние или большие значки.

3.Посмотрите, сможете ли вы вернуться к предпочтительному выбору, если нет, продолжайте.
4. Попробуйте эти комбинации клавиш:
Ctrl + Shift + 1 - очень большие значки
Ctrl + Shift + 2 - большие значки
Ctrl + Shift + 3 - средние значки
Ctrl + Shift + 4 - маленькие значки
Ctrl + Shift + 5 - список
Ctrl + Shift + 6 - Детали
Ctrl + Shift + 7 - плитки
Ctrl + Shift + 8 - содержимое
5. Перезагрузите компьютер, чтобы сохранить изменения.
Это должно Исправить значки рабочего стола, переведенные в режим просмотра плитки но если проблема все еще возникает, следуйте следующему методу, который определенно решит проблему.
Метод 3: исправление реестра
1. нажмите Windows Key + R, затем введите regedit и нажмите Enter.

2.Теперь нажмите клавиши Ctrl + Shift + Esc вместе, чтобы открыть Диспетчер задач.
3.Теперь щелкните правой кнопкой мыши на Explorer.exe и выберите Завершить задачу.
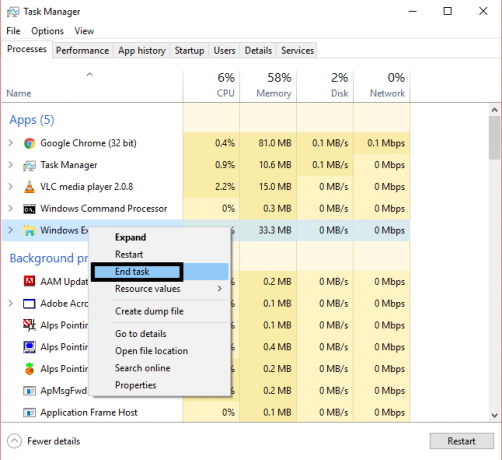
3.Теперь вы должны увидеть, что окно реестра открыто, если нет. нажмите комбинацию Alt + Tab, чтобы открыть редактор реестра.
4. перейдите к следующему разделу реестра:
HKEY_CURRENT_USER \ Software \ Microsoft \ Windows \ Shell \ Bags \ 1 \ Рабочий стол
5.Убедитесь, что рабочий стол выделен в левом окне, затем в правом окне дважды щелкните на LogicalViewMode и режим.
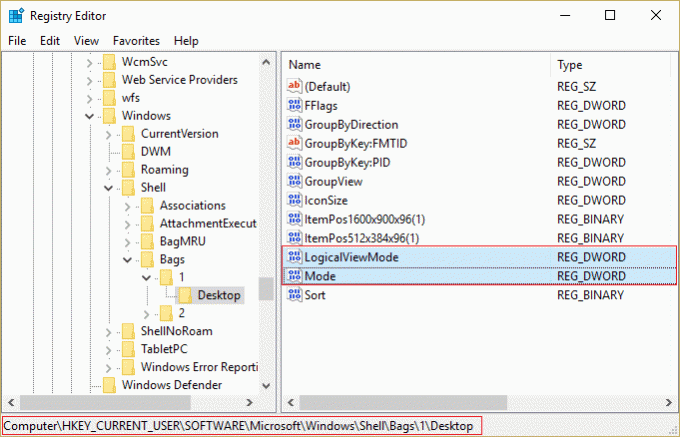
6. Измените значение вышеуказанных свойств, как показано ниже, а затем нажмите OK:
LogicalViewMode: 3
Режим: 1
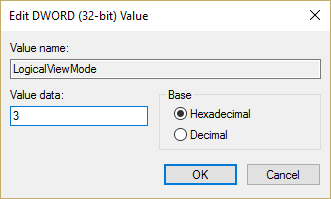
7. снова нажмите Shift + Ctrl + Esc, чтобы открыть диспетчер задач.
8. в окне диспетчера задач нажмите Файл> Запустить новую задачу.

9. Тип Explorer.exe в диалоговом окне запуска и нажмите ОК.

10. Это снова вернет ваш рабочий стол и решит проблему с иконками.
Рекомендуется для вас:
- Исправить предупреждение о повторном подключении диска в Windows 10
- Как исправить автозапуск, не работающий в Windows 10
- Исправить вращающийся синий круг рядом с курсором мыши
- Исправить драйвер WUDFRd не удалось загрузить
Вот и все у вас успешно Исправить значки рабочего стола, измененные на проблему с режимом просмотра плитки но если у вас все еще есть какие-либо вопросы относительно этого руководства, не стесняйтесь задавать их в разделе комментариев.


