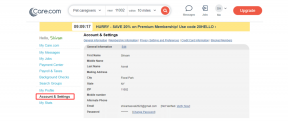Загрузите и установите серый цвет на iOS 11: вот как это исправить
Разное / / December 02, 2021
Иногда разработчики делают глупые вещи, которые приносят много горя пользователям, и Обновления системы iOS являются прекрасным примером этого.
Вы пытались обновить свой iPhone или iPad до последняя версия iOS 11? Вы нажимаете вариант «Загрузить и установить», и ничего не происходит. Вы смотрите ближе и обнаруживаете, что он неактивен. И он остается таким, сколько бы вы ни нажимали на него.
Что на самом деле происходит

В основном из-за глупого и устаревшего ограничение относительно сотовых данных. Но есть еще одна причина, которая может вызвать эту проблему.
Итак, давайте посмотрим, что вы можете сделать, чтобы функция загрузки и установки снова заработала. Кроме того, давайте рассмотрим пару обходных путей, чтобы обойти указанное ограничение.
iOS ненавидит обновления сотовой связи
Apple, очевидно, считает, что люди достаточно глупы, чтобы неправильно управлять своими ежемесячная квота сотовых данных. Даже если у вас есть десятки гигабайт, доступных для использования в вашей сотовой сети, практически невозможно использовать их для обновления системы.

К сожалению, это означает, что вы должны переключиться на соединение Wi-Fi. Вы также должны увидеть уведомление - гораздо меньшим шрифтом - с предложением подключиться к Wi-Fi, указанное чуть ниже выделенного серым цветом параметра «Загрузить и установить».
Чтобы переключиться на Wi-Fi, просто коснитесь Wi-Fi на экране настроек и коснитесь переключателя рядом с Wi-Fi.

После подключения просто перейдите на экран обновления программного обеспечения. Параметр «Загрузить и установить» теперь должен работать правильно.

Вот проблема
Вы подключены к Wi-Fi, но по-прежнему видите, что загрузка и установка неактивны. Ой!

Прежде чем начать рвать волосы, успокойтесь!
iOS 11 имеет функцию по умолчанию включен под названием Wi-Fi Assist. Это приводит к тому, что ваше устройство автоматически переключается на сотовые данные в случае плохой связи Wi-Fi. К сожалению, может показаться, что вы используете Wi-Fi, хотя на самом деле это не так.
Чтобы решить эту проблему, либо подойдите ближе к источнику Wi-Fi, чтобы установить хорошее соединение, либо полностью отключите Wi-Fi Assist.
Для этого перейдите в раздел «Сотовые данные», прокрутите список приложений до конца и выключите Wi-Fi Assist.

Вуаля! Это должно делать свое дело.
Примечание: Если у вас действительно нестабильное подключение к Wi-Fi, функция «Загрузка и установка» может быть недоступна даже при отключенном Wi-Fi Assist. Прежде всего, чтобы загрузить обновление, вам понадобится хорошее соединение.
Обходные пути для мобильных данных
Если вы предпочитаете использовать сотовые данные через Wi-Fi для обновления вашей системы, вы все равно можете использовать несколько обходных путей, чтобы выполнить свою работу.
Очевидно, что переключение вашей SIM-карты на другое устройство и подключение вашего iPhone или iPad к точке доступа, созданной на этом устройстве, работает. Однако следующие обходные пути вообще не требуют извлечения SIM-карты.
Отключить Wi-Fi во время загрузки
Очень просто выполнить, но для запуска процесса загрузки требуется подключение к Wi-Fi.
Шаг 1: После того, как вы переключились на Wi-Fi или отключили Wi-Fi Assist, коснитесь параметра «Загрузить и установить».

Шаг 2: Вы должны получить всплывающее окно с просьбой подтвердить загрузку по Wi-Fi с кратким заявлением о том, что выход из сети Wi-Fi повлечет за собой дополнительную плату за использование. Нажмите «Продолжить», чтобы продолжить.

Шаг 3: Теперь проведите вверх от нижней части экрана, чтобы вызвать Центр управления а затем коснитесь значка Wi-Fi, чтобы отключить Wi-Fi.

Теперь загрузка должна происходить с использованием сотовых данных.

Примечание: Этот метод может не применяться для огромных обновлений размером более 500 МБ, если вы получите сообщение «Загрузить через Wi-Fi?» неожиданно возникнуть. Однако вы можете использовать обходной путь.
Передача сотовых данных через iTunes
Для этого обходного пути требуется ПК или Mac с iTunes установлен. Прежде чем начать, отключите компьютер или ноутбук от любой точки доступа Wi-Fi, к которой он подключен, а затем подключите iPad или iPhone через USB.
Шаг 1: Откройте экран настроек на вашем устройстве iOS и нажмите «Личная точка доступа». Затем коснитесь переключателя рядом с Personal Hotspot, чтобы включить его.

Шаг 2: Во всплывающем окне выберите Bluetooth и только USB.

Шаг 3: Теперь ваш ПК или Mac должен иметь подключение к Интернету с помощью сотовой связи или вашего iPhone или iPad.

Шаг 4: Запустите iTunes, выберите свое устройство iOS и нажмите «Сводка».

Шаг 5: Нажмите «Обновить», чтобы начать обновление вашего устройства. iTunes неосознанно будет использовать сотовые данные для загрузки обновления.

Поздравляю! Вы успешно обманули iOS 11. После загрузки обновления следуйте всем инструкциям на экране, чтобы установить его.
Незначительный камень преткновения
Если у вашего устройства осталось менее 50% заряда аккумулятора, iOS 11 не позволит вам установить обновление. Вы получаете неактивную опцию «Установить сейчас».

К счастью, вам не нужно ждать, пока счетчик процентов достигнет 50% во время зарядки. Просто подключение к зарядной станции одного достаточно. У вас также не должно возникнуть этой проблемы при использовании обходного пути iTunes, поскольку USB-соединение заряжает ваше устройство автоматически.
Это должно было исправить
Надеюсь, вариант «Загрузить и установить» сработал, и теперь у вас установлено новое блестящее обновление iOS. Обычно это было связано с тем, что Wi-Fi не был включен, или, в редких случаях, Wi-Fi Assist работал автоматически без вашего ведома.

В конце концов, Apple действительно нужно предоставить своим пользователям возможность обновлять свои устройства через сотовые данные, не прибегая к Wi-Fi или другим обходным путям.
Хотя наличие этого ограничения вполне понятно из-за высоких цен на передачу данных по сотовой сети, по крайней мере, они должны позволить пользователям решать. Ну давай же, это не 2007 год для громких криков!
Итак, как все прошло? Дайте нам знать в комментариях.