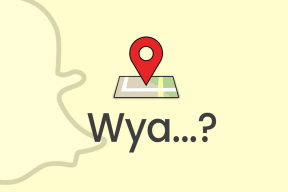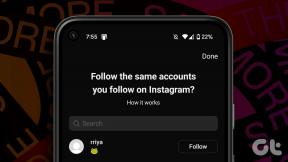Как создать точку восстановления системы в Windows 10
Разное / / November 28, 2021
Как создать точку восстановления системы: Прежде чем создавать точку восстановления системы, давайте разберемся, о чем идет речь. Восстановление системы помогает восстановить состояние вашего компьютера (включая системные файлы, установленные приложения, реестр Windows и настройки), чтобы это было раньше, когда ваша система работала должным образом, чтобы восстановить систему после сбоев или других проблемы.
Иногда установленная программа или драйвер создает неожиданную ошибку в вашей системе или заставляет Windows работать непредсказуемо. Обычно удаление программы или драйвера помогает решить проблему, но если это не решает проблему, вы можете попробовать восстановить систему до более ранней даты, когда все работало правильно.

Восстановление системы использует функцию под названием защита системы для регулярного создания и сохранения точек восстановления на вашем компьютере. Эти точки восстановления содержат информацию о параметрах реестра и другую системную информацию, которую использует Windows. В этом руководстве по Windows 10 вы узнаете, как
создать точку восстановления системы так же хорошо как шаги по восстановлению вашего компьютера до этой точки восстановления системы на случай, если у вас возникнут проблемы с компьютером с Windows 10.СОДЕРЖАНИЕ
- Как создать точку восстановления системы в Windows 10
- Включить восстановление системы в Windows 10
- Создать точку восстановления системы в Windows 10
- Как выполнить восстановление системы
Как создать точку восстановления системы в Windows 10
Прежде чем вы сможете создать точку восстановления системы в Windows 10, вам необходимо включить восстановление системы, поскольку оно не включено по умолчанию.
Включить восстановление системы в Windows 10
1. В поисковой строке Windows введите «Создать точку восстановления», затем нажмите на верхний результат, чтобы открыть Свойства системы окно.

2. На вкладке Защита системы выберите C: диск (где Windows установлена по умолчанию) и нажмите на Настроить кнопка.

3. Галочка Включите защиту системы в настройках восстановления и выберите Максимальное использование в разделе «Использование диска» нажмите «ОК».

4. Затем нажмите Применить, а затем ОК, чтобы сохранить изменения.
Создать точку восстановления системы в Windows 10
1. Тип точка восстановления в Windows Search нажмите «Создать точку восстановления»Из результатов поиска.

2. Под Вкладка Защита системы, нажать на Создавать кнопка.
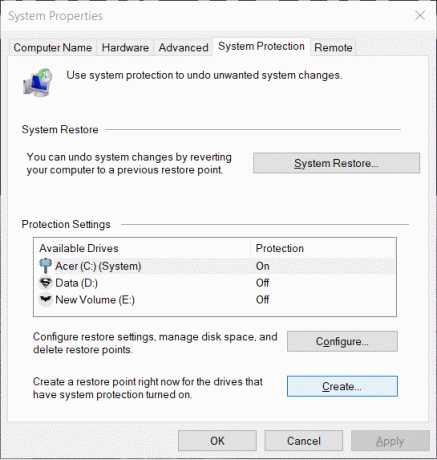
3. Введите имя точки восстановления и нажмите Создавать.
Примечание: Убедитесь, что вы используете описательное имя, потому что, если у вас слишком много точек восстановления, будет сложно вспомнить, какая из них была создана для какой цели.

4. Точка восстановления будет создана через несколько секунд.
5. Готово, щелкните значок Закрывать кнопка.
Если в будущем ваша система столкнется с какой-либо проблемой или ошибкой, которую вы не сможете исправить, вы можете восстановить вашу систему до этой точки восстановления и все изменения будут возвращены к этому моменту.
Читайте также:Как восстановить поврежденные системные файлы в Windows 10
Как выполнить восстановление системы
Теперь, когда вы создали точку восстановления системы или точка восстановления системы уже существует в вашей системе, вы можете легко восстановить свой компьютер до старой конфигурации с помощью точек восстановления.
Использовать Восстановление системы в Windows 10 выполните следующие действия:
1. В меню Пуск введите поиск Панель управления. Щелкните Панель управления в результатах поиска, чтобы открыть ее.

2. Под Панель управления нажмите на Система и опция безопасности.

3. Затем нажмите на Система вариант.

4. Нажмите на Системная защита в верхнем левом меню Система окно.

5. Откроется окно свойств системы. На вкладке Параметры защиты щелкните значок Восстановление системы кнопка.

6. А Восстановление системы появится всплывающее окно, нажмите Следующий.

7. Появится список точек восстановления системы.. Выберите точку восстановления системы, которую вы хотите использовать для своего ПК, затем нажмите Следующий.

8. А диалоговое окно подтверждения будет появляться. Наконец, нажмите на Заканчивать.

9. Нажмите на да когда сообщение запрашивает как - После запуска восстановление системы не может быть прервано.

Через некоторое время процесс завершится. Помните, что после восстановления системы вы не сможете его остановить, и для его завершения потребуется некоторое время, поэтому не паникуйте и не пытайтесь отменить процесс принудительно. После завершения восстановления восстановление системы вернет ваш компьютер в более раннее состояние, когда все работало должным образом.
Вам также может понравиться:
- Как исправить ошибку приложения 0xc000007b
- Как восстановить кэш значков в Windows 10
- Как исправить ошибку MMC не удалось создать оснастку
- Как исправить COM Surrogate перестала работать
Надеюсь, используя один из вышеперечисленных методов, вы сможете создать восстановление системы в Windows 10. Но если у вас все еще есть сомнения или вопросы относительно этой статьи, не стесняйтесь задавать их в разделе комментариев.