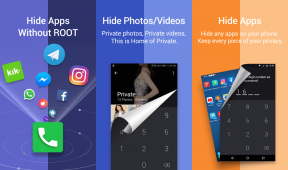Исправить графическую карту, не обнаруженную в Windows 10
Разное / / November 28, 2021
Графический процессор или графический процессор, например NVIDIA и AMD, заботятся о выводе, отображаемом на экране компьютера. Иногда вы можете столкнуться с тем, что графическая карта не включает проблему, потому что ваша система не может ее обнаружить. Вы ищете способ исправить Видеокарта не обнаружена проблема, когда у вас есть внешний GPU? Не смотрите дальше, все, что вам нужно знать, чтобы решить эту проблему, доступно прямо здесь.

СОДЕРЖАНИЕ
- Исправить графическую карту, не обнаруженную в Windows 10
- Причины, по которым видеокарта не обнаруживается при запуске
- Метод 1: проверьте слот для видеокарты
- Метод 2: переустановите графические драйверы
- Метод 3: установите для видеокарты режим по умолчанию
- Метод 4: Показать скрытые устройства
- Метод 5: восстановить BIOS по умолчанию
- Метод 6: обновить BIOS
- Метод 7: включить дискретный графический процессор в BIOS
- Метод 8: используйте командную строку
- Метод 9: удалить обновления Windows
Исправить графическую карту, не обнаруженную в Windows 10
Причины, по которым видеокарта не обнаруживается при запуске
Существует множество причин, по которым видеокарта не обнаруживается или видеокарта не включается, а именно:
- Неисправные драйверы
- Неправильные настройки BIOS
- Проблемы с оборудованием
- Проблемы со слотом GPU
- Неисправная видеокарта
- Проблема с питанием
Продолжайте читать, чтобы узнать о различных методах, которые могут помочь решить проблему «Видеокарта не обнаружена».
Метод 1: проверьте слот для видеокарты
Прежде всего, вам необходимо убедиться, что слот для видеокарты на материнской плате компьютера работает нормально. Чтобы решить проблему, когда видеокарта не включается, сначала проверьте слот для видеокарты:
1. Осторожно откройте боковая панель ПК. Теперь проверьте материнскую плату и слоты для видеокарт.
2. Включите и выключите видеокарту и проверьте, включаются ли вентиляторы, если нет, то Слот для видеокарты может быть неисправным. Выключите компьютер и вставьте видеокарту в другой слот. Теперь включите его снова, чтобы проверить, работает ли он.
Если вы не столкнулись с какими-либо проблемами со слотом для видеокарты, попробуйте следующие методы устранения неполадок.
Метод 2: переустановите графические драйверы
Если Видеокарта и его драйверы несовместимы, тогда видеокарта не будет обнаружена компьютером. Выполните следующие действия, чтобы удалить, а затем переустановить драйверы видеокарты:
1. Ищи Добавить или удалить программы в панель поиска а затем щелкните по нему.
2. Найди Программное обеспечение видеокарты, и щелкните по нему. Теперь нажмите на Удалить как показано ниже. В этом примере мы сделали для программного обеспечения AMD.
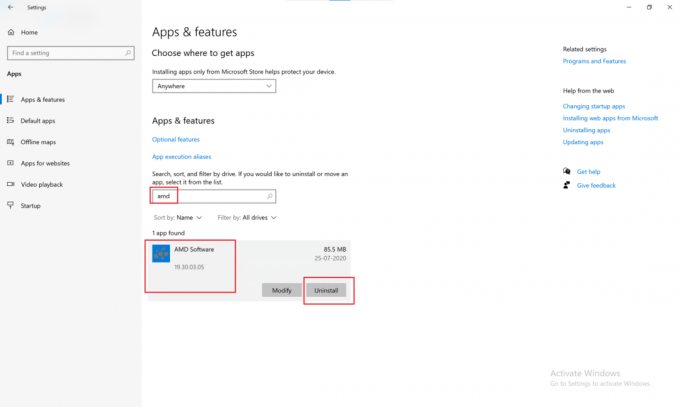
3. Если вы используете видеокарту NVIDIA, ищите Панель управления NVIDIA в Добавить или удалить программы окно. Щелкните по нему и затем выберите Удалить.
4. После завершения удаления в системном реестре останется несколько файлов. Чтобы удалить это, загрузите утилиту очистки, например Программа удаления драйверов дисплея.
5. Нажмите и удерживайте Клавиша Shift, и нажмите на Рестарт доступная в меню Power.

6. В Устранение неполадок Windows экран откроется. Здесь перейдите к Расширенные настройки > Параметры запуска > Рестарт.
7. нажмите номер 4 ключ для загрузки системы в Безопасный режим.

8. Далее перейдите к папка для скачивания где вы загрузили утилиту очистки Nvidia или AMD, и откройте ее.
9. Выберите Драйвер видеокарты который вы хотите очистить, а затем нажмите Очистить и перезапустить.

10. Затем посетите сайт (Nvidia) производителя видеокарты и установите последнюю версию драйвера видеокарты для вашей видеокарты.
Это должно исправить видеокарту, а не обнаруженную проблему. Если это не так, попробуйте любое из последующих решений.
Читайте также:Исправить приложение было заблокировано для доступа к графическому оборудованию
Метод 3: установите для видеокарты режим по умолчанию
Чтобы исправить проблему с видеокартой, не обнаруженной в Windows 10, выполните следующие действия, чтобы установить для видеокарты NVIDIA режим по умолчанию:
Для видеокарты NVIDIA:
1. Щелкните рабочий стол правой кнопкой мыши, затем щелкните Панель управления NVIDIA.

2. Далее нажмите на Настройки 3D. На левой панели выберите Управление настройками 3D.
3. Нажать на Настройки программы таб. Здесь нажмите «Выберите программу для настройки», затем выберите программу, для которой вы хотите использовать видеокарту, из раскрывающегося меню.
4. Далее перейдите к Выберите предпочтительный графический процессор для этой программы и выберите Высокопроизводительный процессор NVIDIA из раскрывающегося меню.

5. Теперь, запустить программу что вы установили видеокарту NVIDIA по умолчанию на предыдущем шаге.
Если программа работает правильно, вы можете повторить этот метод и для других основных приложений.
Для видеокарты AMD Radeon Pro:
1. Щелкните правой кнопкой мыши в любом месте рабочего стола, а затем щелкните Настройки AMD Radeon.
2. Нажать на Приложения вкладка, а затем щелкните Добавлять из правого верхнего угла, как показано.

3. Нажмите на Просматривать и выберите заявление вы хотите запустить с помощью видеокарты AMD.
Читайте также:4 способа обновления драйверов графики в Windows 10
Метод 4: Показать скрытые устройства
Если вы недавно купили и установили на свой компьютер видеокарту, выполните следующие действия, чтобы убедиться, что она не скрыта или недоступна для использования:
1. нажмите Windows + R ключи вместе, чтобы открыть Запустить диалоговое окно.
2. Затем введите devmgmt.msc в поле "Выполнить" и затем щелкните Ok запустить Диспетчер устройств.
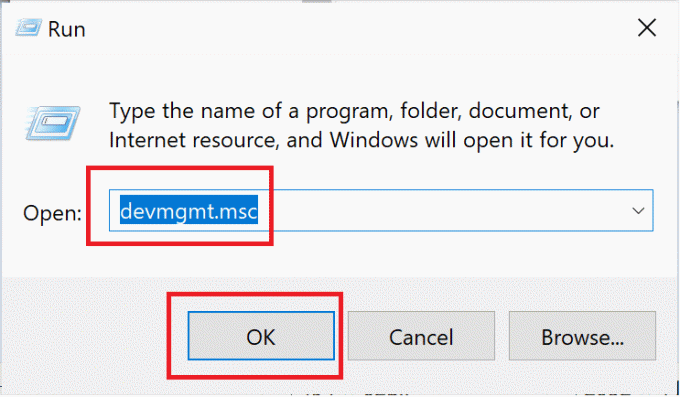
3. Нажмите на Вид и выберите Показать скрытые устройства из раскрывающегося меню.
4. Затем нажмите на Действие вкладка, затем выберите Сканирование на предмет изменений оборудования, как показано ниже.

5. Затем нажмите на Видеоадаптеры чтобы развернуть его и проверить, указана ли там ваша видеокарта.
Примечание: Он будет указан как имя видеокарты, видеокарты или видеокарты.
6. Дважды щелкните значок видеокарта открыть Характеристики окно. На вкладке "Драйверы" выберите Давать возможность.
Примечание: Если кнопка «Включить» отсутствует, это означает, что выбранная видеокарта уже включена.
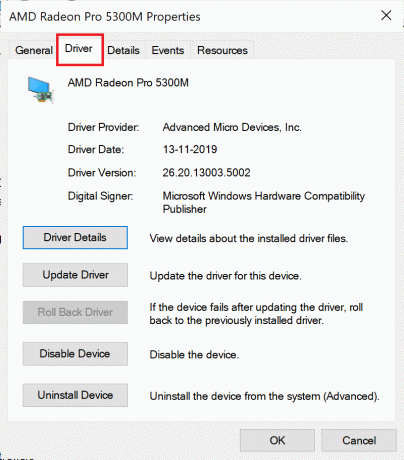
Метод 5: восстановить BIOS по умолчанию
Выполните следующие действия, чтобы восстановить BIOS (Базовая система ввода / вывода) к настройкам по умолчанию, решение, которое помогло многим пользователям исправить графическую карту, не обнаруженную в Windows 10:
1. Рестарт твой компьютер. Нажмите либо Дель,Esc, F8, F10, или F12 когда производитель появляется логотип. Кнопка, которую нужно нажимать, различается в зависимости от производителя компьютера и модели устройства.

2. Используйте клавиши со стрелками для навигации и выбора Меню BIOS.
3. В меню BIOS найдите параметр под названием Восстановить настройки по умолчанию или что-то подобное, например Load Setup Defaults. Затем выберите этот вариант и нажмите Входить ключ.

4. Теперь просто следуйте инструкциям на экране, чтобы сохранить изменения.
5. Один раз сделать, перезагружать систему и проверьте, решена ли проблема. Если нет, попробуйте обновить BIOS.
Метод 6: обновить BIOS
BIOS выполняет аппаратную инициализацию, то есть запускает аппаратные процессы во время загрузки компьютера. Выполните следующие действия, чтобы обновить настройки BIOS и исправить ошибку «Видеокарта не обнаружена»:
Примечание: Обязательно сделайте резервную копию системы перед обновлением настроек BIOS, поскольку это может привести к потере данных или вызвать другие серьезные проблемы.
1. нажмите Windows + R ключи вместе, чтобы открыть Запустить диалоговое окно.
2. Затем введите msinfo32 а затем щелкните Ok.

3. Проверьте информацию под Версия / дата BIOS.

4. Затем посетите веб-сайт производителя и перейдите в Поддержка или загрузка раздел. Затем найдите последний Обновление BIOS.

5. Загрузить и установить последняя настройка BIOS.
6. Перезагрузите компьютер и проверьте, устранена ли проблема.
Метод 7: включить дискретный графический процессор в BIOS
Если в вашей системе присутствует как интегрированная, так и дискретная графика, то Windows обнаружит дискретный графический процессор, только если он включен в BIOS.
1. Нажмите специальную кнопку, чтобы войти в BIOS пока компьютер загружается, как показано на Метод 5.
2. Перейдите к Набор микросхем, и ищите Конфигурация GPU (блока обработки дискретной графики).
Примечание: Эти настройки будут отличаться в зависимости от производителя вашего компьютера / ноутбука.
3. В функции GPU нажмите Давать возможность.
Теперь Windows сможет обнаруживать как интегрированный, так и дискретный GPU. Если проблема с обнаружением не исчезнет, попробуйте следующий метод.
Метод 8: используйте командную строку
Пользователи, сообщившие о проблеме «Графическая карта NVIDIA не обнаружена», могут решить ее, выполнив определенную команду в командной строке:
1. Найдите cmd в поиске Windows и нажмите Запустить от имени администратора.
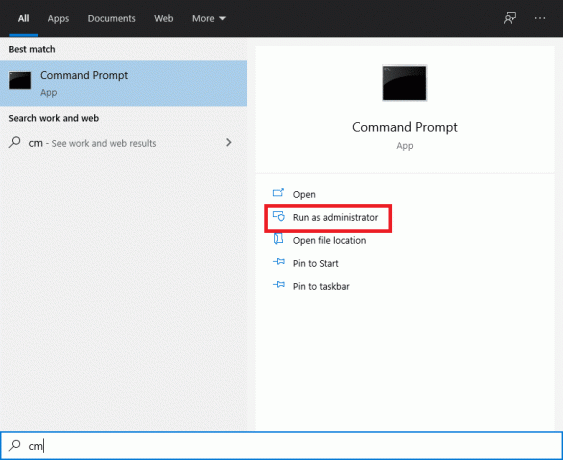
2. Тип bcedit / set pciexpress принудительно отключен, а затем нажмите Входить ключ.

3. Установите драйверы опять же, как подробно описано в Способ 2, а затем проверьте, решена ли проблема.
Метод 9: удалить обновления Windows
Если вы по-прежнему сталкиваетесь с ошибкой «Видеокарта не включается» или «Видеокарта не обнаружена», то причиной могут быть неисправные обновления Windows, выполните следующие действия, чтобы удалить их:
1. Нажмите Клавиши Windows + I вместе, чтобы открыть настройки, затем нажмите Обновление и безопасность.

2. В левом меню выберите Восстановление.
3. Нажмите на Начать под Вернуться к более ранней сборке раздел.

Это приведет к удалению недавно установленных обновлений Windows.
Рекомендуемые:
- [Решено] Windows обнаружила проблему с жестким диском
- Исправить панель управления NVIDIA, отсутствующую в Windows 10
- Как использовать MAME для игры в аркадные игры на ПК с Windows
- Как исправить отказ в доступе к uTorrent
Мы надеемся, что это руководство было полезным и вы смогли исправить Проблема с видеокартой, не обнаруженной в Windows 10. Сообщите нам, какой метод лучше всего подходит для вас. Если у вас есть какие-либо вопросы / комментарии относительно этой статьи, не стесняйтесь оставлять их в разделе комментариев.

![У вас нет разрешения на сохранение в этом месте [решено]](/f/02f79882707b78025b4524d2f402e2f9.png?width=288&height=384)