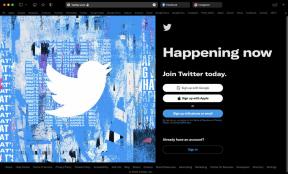Как добавить условную логику в формы Google (и интересные уловки)
Разное / / December 02, 2021
Это правда, что продолжительность концентрации внимания миллениалов нового века становится короче с каждым днем. И все благодаря смартфонам, социальным сетям, играм и другим гаджетам. Итак, очень важно, чтобы когда вы сбор информации из масс форма максимально лаконична. Печальная правда о большинстве онлайн-форм заключается в том, что они выглядят так, как будто они принадлежат к каменному веку. К счастью, Google Forms избавляет нас от перспективы заполнения длинных и скучных форм с помощью функции условной логики.

Эта простая функция освобождает вас от сложных процессов. В то же время респондентам становится удобно отвечать на ваши опросы, поскольку вопросы (или элементы формы) изменение на основе ввода пользователя.
Проще говоря, это в основном ситуация «если или еще». Добавьте пару интерактивных элементов, и скромная форма будет отлично смотреться. Кроме того, сбор и анализ данных - это прогулка по парку.
Совершенно очевидно, что условная логика в Google Forms работает только для вопросов с раскрывающимися списками и вариантами выбора. Теперь, когда мы установили, где можно применить эту функцию, давайте посмотрим, как добавить условную логику в формы Google.
Добавление логики в микс
Шаг 1: Для начала введите имя, описание и первый вопрос. Для ответа выберите либо раскрывающийся список, либо множественный выбор - лучше всего резюмирует тип вашего опроса. Тем временем добавьте параметры раскрывающегося списка.

Шаг 2: Затем создайте столько разделов, сколько требуется для вашего опроса. Для этого щелкните значок «Добавить раздел», и сразу же будет добавлен новый раздел.

Шаг 3: После этого будьте готовы связать раскрывающиеся варианты с соответствующими разделами.

Вернитесь к первому разделу, коснитесь меню из трех точек и выберите «Перейти к разделу на основе ответа». вариант, который поместит карточки "Перейти к следующему разделу" напротив каждого варианта раскрывающегося списка (или нескольких выбор) меню.
Шаг 4: Теперь все, что вам нужно сделать, это привязать ответы к нужному разделу. Что круто в этом процессе, так это то, что в разделе также может быть подраздел на основе условий. Продолжайте создавать, пока не исчерпаете все возможности вашего опроса «Если-еще».

Чтобы завершить опрос на основе определенного ответа, нажмите меню с тремя точками (да, снова) и выберите «Отправить форму».
Совет профессионала: Нажмите на значок в форме глаза, чтобы предварительно просмотреть форму, прежде чем поделиться ею со своими контактами.
Создание длинной и сложной формы с условиями иногда может сильно запутать. Таким образом, рекомендуется создать условия на блок-схеме, прежде чем приступить к созданию формы.
Шаг 5: Процесс создания - это только половина дела. Другая половина собирает ответы, чтобы их было легче анализировать. Для быстрой формы результатов достаточно вкладки «Ответы», чтобы увидеть сводку результатов. Однако для крупных опросов идеальной формой действий было бы привязать его к Таблица Google.

Для этого перейдите на вкладку «Ответы» вашей формы и щелкните зеленый значок «Добавить листы». В тот момент, когда вы щелкнете по нему, Forms предложит вам создать новый лист.
Чтобы увидеть ответы респондентов вашего опроса, откройте электронную таблицу и выберите Форма> Показать сводку ответов.
Сделайте форму презентабельной
Хотите заполнить анкету, в которой нет ничего, кроме бездушного и скучного текста? Скорее всего, ваш ответ будет отрицательным. И именно поэтому форма должна быть хорошо представлена. Что касается презентации, встроенные настройки тем и шрифтов вносят свой вклад в улучшение общего вида во много раз.

Просто щелкните значок палитры вверху и выберите из доступные темы. Или вы также можете выбрать фотографию из своей собственной коллекции. Самое приятное то, что Google автоматически сканирует изображение и дает рекомендации по цвету фона. Я также рекомендую изменить цвет фона по умолчанию на более яркий оттенок, чтобы привлечь внимание пользователя.
Google автоматически сканирует изображение и дает рекомендации по цветовой палитре.
И если вы сомневаетесь, всегда есть опция предварительного просмотра, чтобы проверить, как выглядит ваша форма.
Советы и хитрости Google Форм
1. Проверка ответа для флажков
В Google Forms также есть возможность проверять ответы флажков. После того, как вы добавили поля, щелкните меню с тремя точками и выберите Проверка ответа.

Это откроет вам раскрывающийся список с вариантами максимального и минимального входов. Выберите свой план действий вместе с настраиваемым сообщением об ошибке, и все будет отсортировано.
2. Пусть пользователи видят прогресс
Респонденты также могут отслеживать свой прогресс при заполнении формы.

Чтобы включить этот параметр, щелкните значок «Настройки», перейдите в раздел «Презентация» и выберите параметр «Показать индикатор выполнения».
3. Превратите опрос в викторину
Преобразовать форму опроса так же просто, как включить свет. Все, что вам нужно сделать, это перейти в «Настройки»> «Тесты» и включить переключатель «Сделать это кнопкой викторины».

И пока вы это делаете, не забудьте проверить опцию «Перемешать порядок вопросов».
Поднимите формы на новый уровень
Благодаря дополнительному преимуществу условной логики Google Forms можно использовать для оптимизировать задачи и не только для заполнения случайных опросов. Теперь, когда вы знаете варианты настройки по своему вкусу, ваша форма не будет еще одной безликой, плавающей вокруг.