5 способов исправить Steam думает, что игра работает
Разное / / November 28, 2021
Steam - один из самых популярных и надежных поставщиков видеоигр на рынке. Помимо продажи популярных игр, Steam также предлагает пользователям полноценную видеоигру, отслеживая их прогресс, включая голосовой чат и запуская игры через приложение. Хотя эта функция, безусловно, делает Steam универсальным движком для видеоигр, есть несколько побочных эффектов, о которых сообщалось в виде ошибок. Одна из таких проблем, которая возникает из-за компактного игрового устройства Steam, - это когда приложение думает, что игра работает, несмотря на то, что она закрыта. Если это похоже на вашу проблему, читайте дальше, чтобы узнать, как вы можете исправить Steam думает, что игра запущена проблема на вашем ПК.

СОДЕРЖАНИЕ
- Исправить Steam думает, что игра запущена
- Почему Steam говорит: «Приложение уже запущено»?
- Метод 1. Закройте функции, связанные со Steam, с помощью диспетчера задач.
- Метод 2: перезапустите Steam, чтобы убедиться, что ни одна игра не запущена.
- Метод 3: перезагрузите компьютер, чтобы остановить запущенные игры
- Метод 4: переустановите игру
- Метод 5: переустановите Steam, чтобы исправить ошибку игры.
Исправить Steam думает, что игра запущена
Почему Steam говорит: «Приложение уже запущено»?
Как следует из названия, наиболее частой причиной проблемы является неправильное завершение игры. В играх, в которые играют через Steam, в фоновом режиме выполняется несколько действий. Хотя вы могли закрыть игру, есть вероятность, что файлы игры, связанные со Steam, все еще работают. С учетом сказанного, вот как вы можете решить проблему и вернуть себе очень важное игровое время.
Метод 1. Закройте функции, связанные со Steam, с помощью диспетчера задач.
Диспетчер задач - лучшее место для поиска и завершения работы мошеннических служб и игр Steam, которые работают, несмотря на то, что они отключены.
1. Щелкните правой кнопкой мыши на Стартовое меню кнопка, а затем щелкните Диспетчер задач.
2. В окне диспетчера задач найдите службы или игры, связанные со Steam, которые все еще могут работать в фоновом режиме. Выбирать фоновая функция, которую вы хотите остановить, и щелкните Завершить задачу.
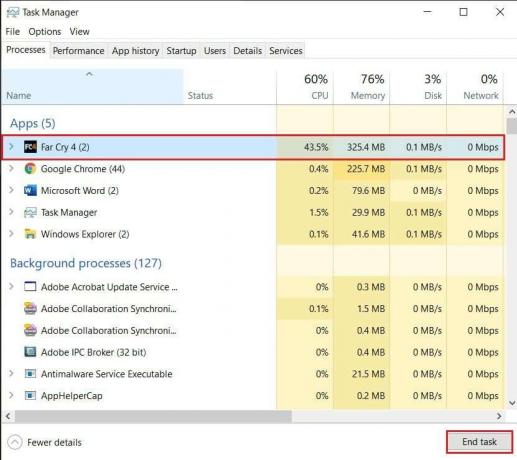
3. На этот раз игра должна закончиться должным образом, и «Steam думает, что игра запущена» ошибка должна быть исправлена.
Метод 2: перезапустите Steam, чтобы убедиться, что ни одна игра не запущена.
Чаще всего незначительные ошибки в Steam можно исправить, просто перезапустив приложение. Следуя шагам, упомянутым в предыдущем методе, закройте все приложения, связанные со Steam из диспетчера задач и подождите минуту или две, прежде чем повторно запустить программное обеспечение. Вопрос должен быть решен.
Метод 3: перезагрузите компьютер, чтобы остановить запущенные игры
Перезагрузка устройства, чтобы оно заработало, - одно из самых классических исправлений в книге. Этот метод может показаться несколько неубедительным, но многие проблемы были устранены простым перезапуском ПК. Нажать на Стартовое меню кнопку, а затем Власть кнопка. Из нескольких появившихся вариантов нажмите "Перезагрузить". ’После того, как ваш компьютер снова заработает, попробуйте открыть Steam и поиграть в игру. Есть большая вероятность, что ваша проблема будет решена.

Читайте также: 4 способа ускорить загрузку Steam
Метод 4: переустановите игру
К этому времени, если вы не обнаружите никаких улучшений, проблема, вероятно, связана с игрой. В таких случаях допустимым вариантом является удаление игры и ее повторная установка. Если вы играете в онлайн-игру, то ваши данные будут сохранены, но для офлайн-игр, вам нужно будет сделать резервную копию всех файлов игры перед удалением. Вот как правильно переустановить игру без потери данных.
1. Откройте Steam и из Библиотека игр налево, выберите игру вызывая ошибку.
2. В правой части игры вы найдете Значок настроек под плакатом. Щелкните по нему, а затем из появившихся вариантов нажмите на Свойства.
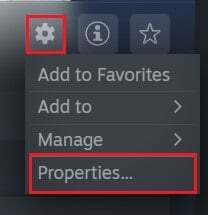
3. На панели слева нажмите "Локальные файлы".
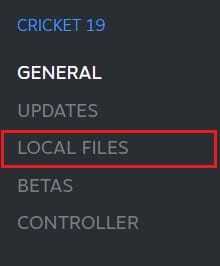
4. Здесь, во-первых, нажмите "Проверить целостность файлов игры".. ’Это гарантирует, что все файлы находятся в рабочем состоянии, и исправит все проблемные файлы.
5. После этого, нажмите "Резервное копирование файлов игры" для безопасного хранения игровых данных.
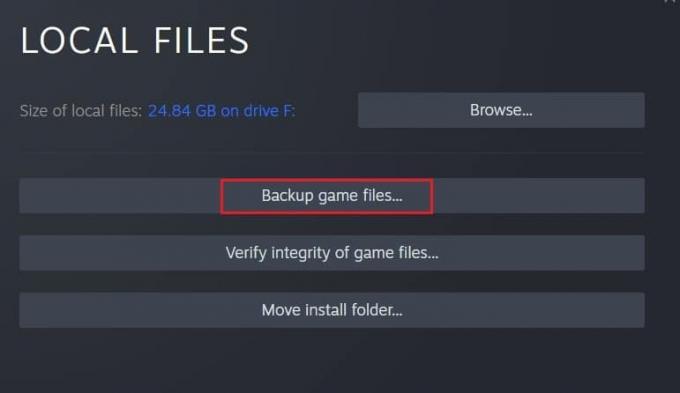
6. Убедившись в целостности файлов игры, вы можете попробовать перезапустить игру. Если это не сработает, вы можете продолжить удаление.
7. Еще раз на странице игры нажмите на Настройки значок, выберите «Управление» и нажмите на Удалить.
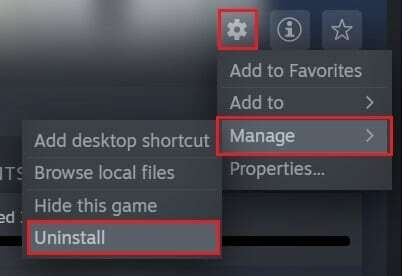
8. Игра будет удалена. Любая игра, которую вы приобрели через Steam, останется в библиотеке после удаления. Просто выберите игру и нажмите "Установить".
9. После того, как игра была установлена, нажмите на «Steam» вариант в верхнем левом углу экрана и Выбрать вариант под названием «Резервное копирование и восстановление игр».

10. В появившемся маленьком окне выберите «Восстановить предыдущую резервную копию» и нажмите Следующий.
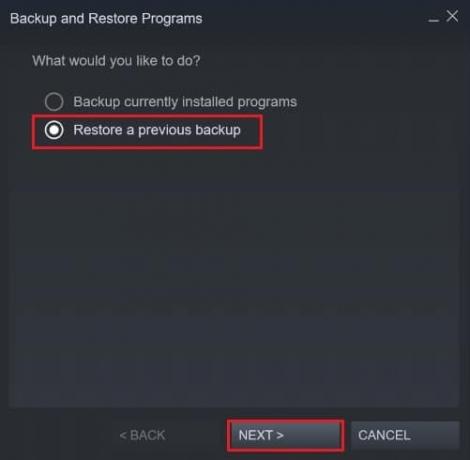
11. Найдите файлы резервных копий, сохраненные Steam и восстановить данные игры. Попробуйте перезапустить игру, и вы должны решить проблему «Steam думает, что игра запущена» на вашем компьютере.
Метод 5: переустановите Steam, чтобы исправить ошибку игры.
Если ни один из вышеперечисленных методов у вас не работает, значит проблема в вашем приложении Steam. В подобных сценариях лучший способ двигаться дальше - это переустановить приложение Steam. Из начального меню щелкните правой кнопкой мыши Steam и выберите «Удалить».. ’После удаления приложения перейдите к официальный сайт Steam и снова установите приложение на свой компьютер. Переустановка - это безопасный процесс, поскольку никакие данные, хранящиеся в Steam, не будут удалены. После установки приложения попробуйте перезапустить игру и проверьте, решена ли ваша проблема.

Рекомендуемые:
- Как исправить неработающие элементы реестра в Windows 10
- Исправить ошибки сервиса Steam при запуске Steam
- 12 способов исправить нерешенную проблему в Steam
- Как активировать Pluto TV
Steam - исключительное программное обеспечение, но, как и любая другая технология, оно не лишено недостатков. Такие ошибки довольно распространены в Steam, и с помощью шагов, упомянутых выше, вы сможете легко их решить.
Мы надеемся, что это руководство было полезным и вы смогли исправить Steam говорит, что игра работает проблема. Если у вас все еще есть какие-либо вопросы по этой статье, не стесняйтесь задавать их в разделе комментариев.



