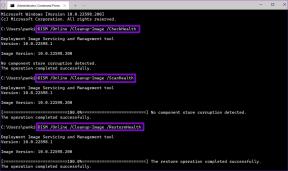Как скачать GIF с GIPHY
Разное / / November 28, 2021
В Формат обмена графикой или Гифка это восхитительный онлайн-инструмент для общения. Даже деловые электронные письма часто содержат GIF-файлы. Они играют важную роль в цифровой революции средств массовой информации. Выпущен 15th Июнь 1987 года, и он стал популярным во всем мире благодаря совместимости между приложениями и операционными системами. Многие деловые люди используют GIF-файлы в качестве своих бизнес логотип. С их помощью также делаются видео и анимации. Они чрезвычайно популярны на таких платформах, как Tumblr, Facebook и Twitter. Но многие пользователи задавали нам такой вопрос: как скачать гифки? В этой статье вы узнаете, как загружать и сохранять GIF-файлы с популярных платформ, таких как GIPHY, Google, Pixiv, Twitter, GIFER и Tenor.
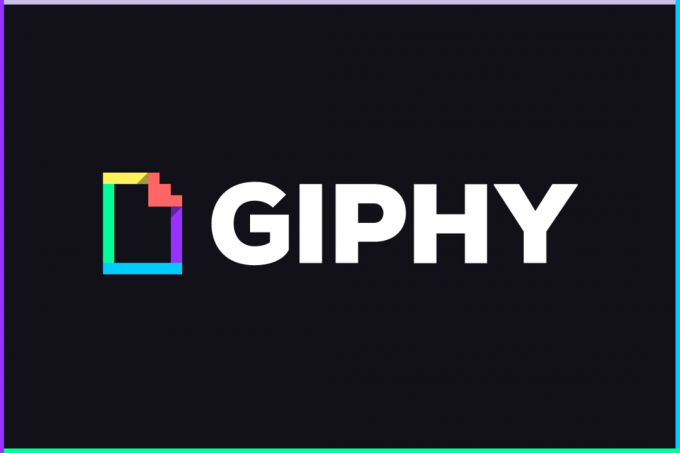
СОДЕРЖАНИЕ
- Как скачать GIF с GIPHY
- Способ 1. Загрузите GIF с сайта GIPHY.
- Метод 2: загрузка из Twitter
- Метод 3: используйте Pixiv
- Метод 4: загрузка из поиска Google
- Метод 5: скачать GIF с Tenor
- Метод 6: используйте GIFER
Как скачать GIF с GIPHY
Способ 1. Загрузите GIF с сайта GIPHY.
GIPHY - крупнейшая поисковая система GIF, которая содержит миллиарды GIF. К сожалению, на странице нет кнопки загрузки. Не волнуйтесь, ниже мы покажем вам, как скачать GIF с GIPHY.
1. Открытым ГИФИ в вашей веб-браузер.
2. Теперь найди свой любимый Гифка.
3. Щелкните правой кнопкой мыши Гифка и выберите Сохранить изображение как… вариант, как показано.

4. Выберите желаемое место на вашем ПК, Переименовать файл и нажмите Сохранить, как изображено.
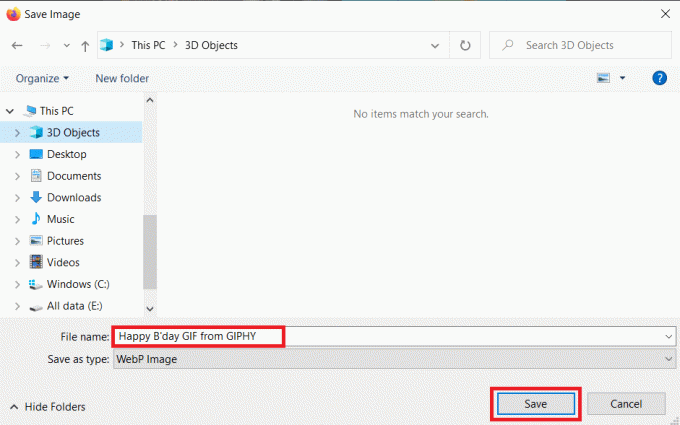
GIF будет сохранен в вашей системе.
Метод 2: загрузка из Twitter
Представьте, что вы прокручиваете свою ленту в Твиттере и встречаете интересующий вас GIF, но не знаете, как его скачать. Итак, вот шаги, которые вы можете выполнить, чтобы загрузить GIF-файлы в Twitter.
1. Перейти к Твиттер и войдите в свой Твиттеручетная запись.
2. Щелкните правой кнопкой мыши Гифка тебе нравится.
3. Теперь выберите Копировать адрес Gif, как показано.
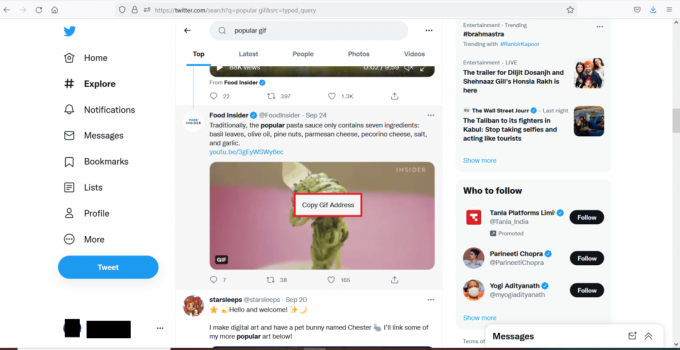
4. Теперь откройте СохранитьTweetVid веб-страницу, вставьте скопированный адрес в Введите URL-адрес Twitter… коробка и нажмите на Скачать.
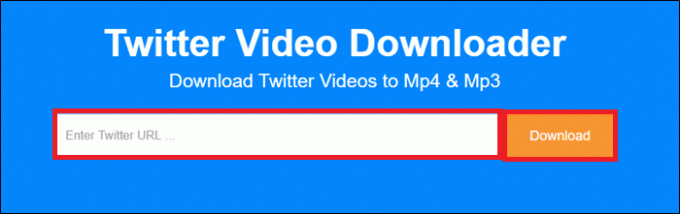
5. Наконец, нажмите на Скачать Gif или Скачать MP4 кнопку в зависимости от формата, в котором вы хотите сохранить файл.

Вы успешно сохранили свой любимый GIF из Twitter.
Читайте также:4 способа исправить этот твит, недоступный в Twitter
Метод 3: используйте Pixiv
Pixiv - это онлайн-сообщество, предназначенное исключительно для художников. Вы можете загружать свои работы и предоставлять другим доступ, использовать и ставить лайки. Он предлагает несколько анимированных иллюстраций, которые называются Угойра а также Манга. Если вы являетесь пользователем Pixiv, вам может потребоваться загрузить несколько потрясающих GIF-файлов. Ниже приведены инструкции по загрузке GIF с Pixiv.
1. Запуск Гугл Хром и перейдите к Интернет-магазин Chrome.
2. Тип Набор инструментов Pixiv в строке поиска, как показано ниже, и нажмите Входить.
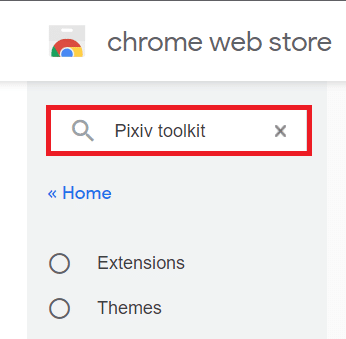
3. Теперь выберите PixivИнструментарий а затем нажмите на Добавить в Chrome.
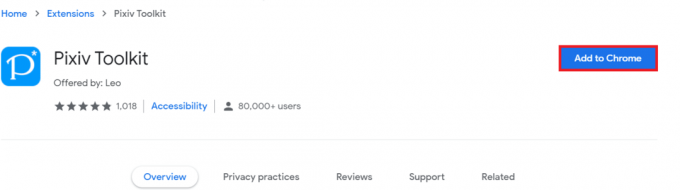
4. Нажмите на Добавить расширение в появившейся подсказке.

5. Затем перейдите к Pixiv Fanbox и искать GIF / Угойра вы хотите скачать.
6. Щелкните правой кнопкой мыши GIF и выберите Сохранить изображение как… как выделено.
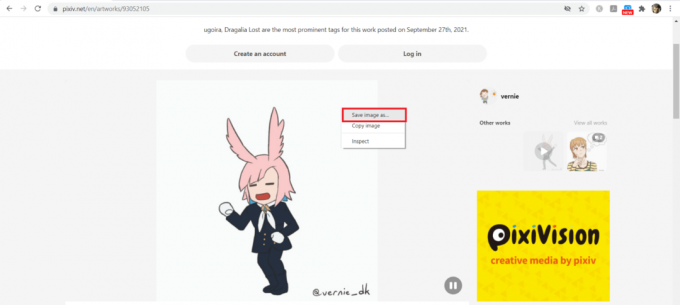
7. Выберите подходящий каталог, переименовать файл и нажмите Сохранить. Указанный GIF будет загружен в Формат PNG, как показано.

Метод 4: загрузка из поиска Google
Среди всех популярных веб-сайтов сохранять гифки из Google намного проще. Следуйте инструкциям ниже, чтобы загрузить GIF с Google:
1. Перейдите к GoogleХром браузер.
2. Найдите свой любимый GIF с помощью Панель поиска Google например кошачьи гифки
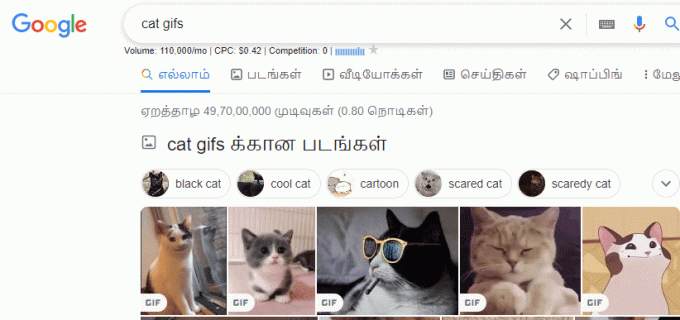
3. Щелкните правой кнопкой мыши нужный Гифка а затем выберите Сохранить изображение как… вариант.

4. Перейдите в нужный каталог, переименовать а также спасти файл в Изображение GIF формат, как показано.

Читайте также:Удалите историю поиска Google и все, что он знает о вас!
Метод 5: скачать GIF с Tenor
Tenor - это популярный онлайн-поисковик GIF. Вы можете перетащить файлы GIF на веб-сайт, используя ЗАГРУЗИТЬ вариант в верхней части экрана. За один сеанс вы можете загрузить до десяти разных файлов GIF. Следуйте приведенным ниже инструкциям, чтобы загрузить GIF-файлы с Tenor.
1. Открыть данная ссылка запустить Страница тенор-гифок.
2. Введите название вашего любимого GIF-изображения или стикера в поле строка поиска (например, Power Puff) и ударил Входить.
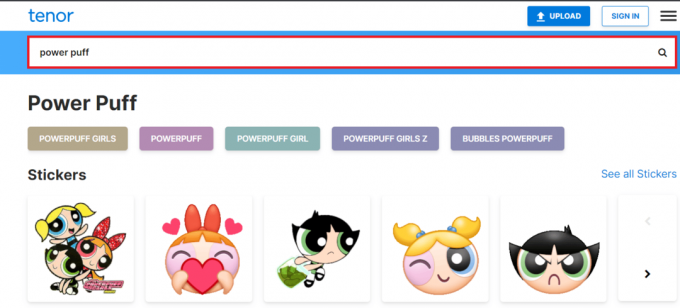
3. Щелкните правой кнопкой мыши на своем результат поиска и выберите Сохранить изображение как… как показано ниже.

4. Теперь выберите место и спасти файл.
Читайте также:3 способа создания GIF в Windows 10
Метод 6: используйте GIFER
GIFER - один из лучших онлайн-инструментов для загрузки GIF-файлов. Вы можете загрузить или скачать любой GIF отсюда. На веб-сайте перечислено несколько категорий, что помогает пользователю легко выбирать свои любимые GIF-файлы. Вот шаги, которые вы можете выполнить, чтобы загрузить GIF-файлы из GIFER.
1. Запуск Gifer и ищи свой любимый гифка в строке поиска, как показано.
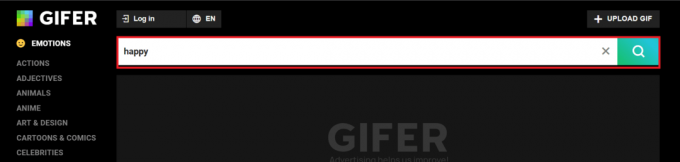
2. Щелкните правой кнопкой мыши на своем Гифка из результатов поиска и нажмите Сохранить изображение как… вариант.

3. Наконец, выберите место, переименовать файл и нажмите Сохранить.
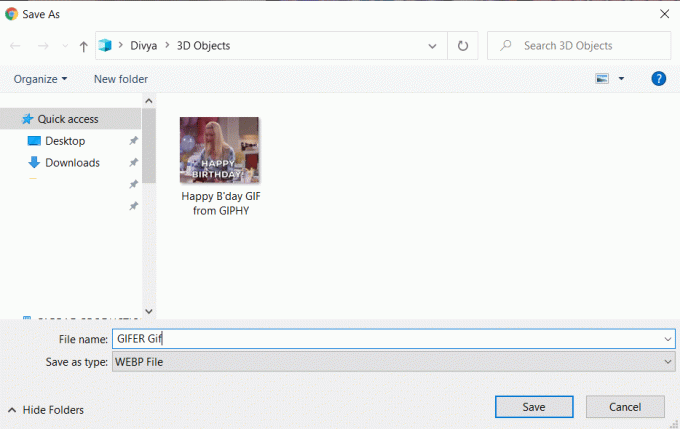
Вот как сохранить файлы GIF из GIFER в виде файла WebP.
Рекомендуемые:
- Как использовать текстовые эффекты в чате Skype
- Как использовать эмодзи в Windows 10
- 9 способов исправить видео в Twitter, которые не воспроизводятся
- Как удалить установочные файлы Win в Windows 10
Мы надеемся, что это руководство было полезным, и вы смогли скачать GIF из GIPHY, Google, Pixiv, Twitter, GIFER и Tenor. Сообщите нам, какой метод, по вашему мнению, самый простой для загрузки GIF. Если у вас есть какие-либо вопросы или предложения по этой статье, оставьте их в разделе комментариев.