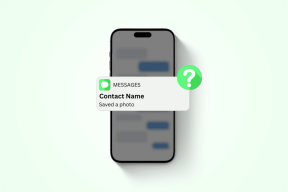Как исправить высокую загрузку процессора в Windows 10
Разное / / November 28, 2021
Центральный процессор или ЦП - это основной компонент компьютерной системы. Он действует как головной мозг любого компьютера, поскольку он отвечает за работу установленной на нем операционной системы. Он принимает ввод от пользователя и ОС, обрабатывает его, а затем производит вывод, который отображается на мониторе / экране. Многие современные компьютеры сегодня имеют многопроцессорные или многоядерные установлен в CPU. Несмотря на то, что ЦП является наиболее мощным компонентом вашего ПК и способен одновременно обрабатывать несколько задач, ваш компьютер может иногда испытывать высокую или близкую к 100% загрузку ЦП. Когда это произойдет, ваша система замедлится, программы и функции будут зависать или зависать, а приложения перестают отвечать на запросы. Продолжайте читать, чтобы узнать, как проверить использование ЦП в Windows 10 и как исправить проблему с высокой загрузкой ЦП.

СОДЕРЖАНИЕ
- Как исправить высокую загрузку процессора в Windows 10
- Как проверить использование ЦП в Windows 10
- Почему загрузка ЦП высокая или 100%?
- Метод 1: перезапустите службу управления приложениями
- Метод 2: выявление проблем с помощью средства просмотра событий
- Способ 3: обновить Windows
- Метод 4: отключите уведомления Windows
- Метод 5: отключите P2P-совместное использование
- Метод 6: Прекратите процессы высокой загрузки ЦП
- Метод 7: отключить или удалить сторонние программы
- Метод 8: запустить сканирование Защитника Windows
- Метод 9: изменить настройки схемы электропитания на значения по умолчанию
- Метод 10: изменить настройки реестра
- Метод 11: сбросить Windows
Как исправить высокую загрузку процессора в Windows 10
Как проверить использование ЦП в Windows 10
Чтобы проверить высокую или близкую к 100% загрузку ЦП в вашей системе Windows 10, просто выполните следующие действия:
1. Тип Диспетчер задач в Поиск Windows поле и запустите его из результатов поиска, как показано.

2. Нажмите на Подробнее отображается в нижней части экрана, если у вас пустой экран.
3. Переключитесь на Performace в окне диспетчера задач, как показано на рисунке.
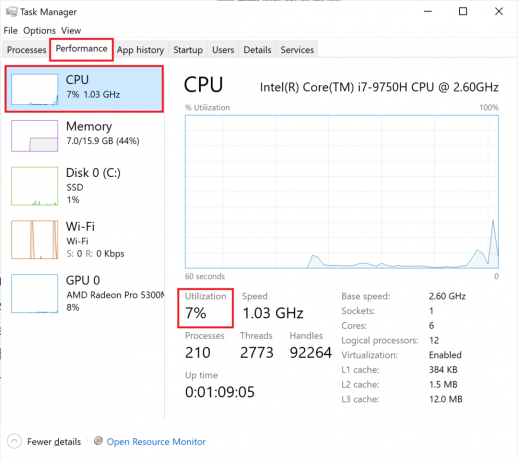
4. Проверить Процент написано под Процессор или Утилизация, как показано на рисунке выше.
Если ваш процессор загружен слишком высоко или приближается к 100%, продолжайте читать!
Почему загрузка ЦП высокая или 100%?
- Запуск фоновых процессов: Компьютеры Windows нуждаются в фоновых процессах, которые дополняют и поддерживают работу основных процессов. Следовательно, чем больше программного обеспечения на вашем компьютере, тем больше требуется фоновых процессов для их запуска. Это может привести к 100% загрузке ЦП.
- Процесс Netscvs: Процесс Netscvs, также называемый Svchost.exe, является критическим процессом Windows, вызывающим высокую загрузку ЦП. Этот процесс в сочетании с другими процессами может вызвать высокую загрузку ЦП.
- Управление приложением: Этот процесс запускается в Windows для устранения проблем с компьютерными системами в определенной сети. Хост поставщика WMI или Wmi. PrvSE.exe, это критический процесс, который может перегрузить ЦП.
- Сторонняя антивирусная программаили вирус: Сторонняя антивирусная программа может вызвать высокую загрузку ЦП. С другой стороны, если в вашей системе есть вирус, это может привести к дальнейшему использованию ЦП и замедлению работы вашего компьютера.
Ниже перечислены различные решения, позволяющие снизить загрузку ЦП в Windows 10.
Метод 1: перезапустите службу управления приложениями
Как объяснялось ранее, узел поставщика WMI может вызывать 100% загрузку ЦП. Чтобы исправить это, вам необходимо перезапустить службу с помощью приложения Services следующим образом:
1. Тип Сервисы в Окно поиска bar и запустите его из результатов поиска, как показано.
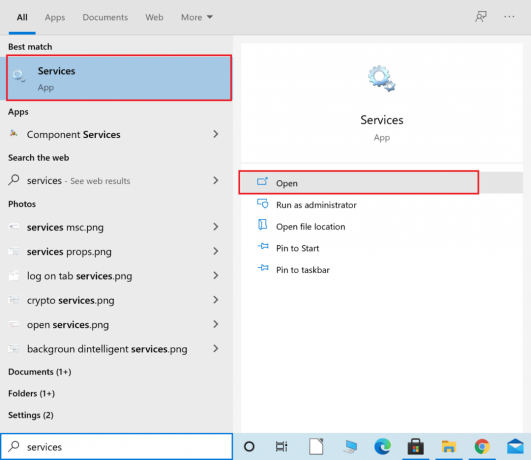
2. Щелкните правой кнопкой мыши на Инструментарий управления Windows в окне Службы и выберите Рестарт или Обновить, как изображено.
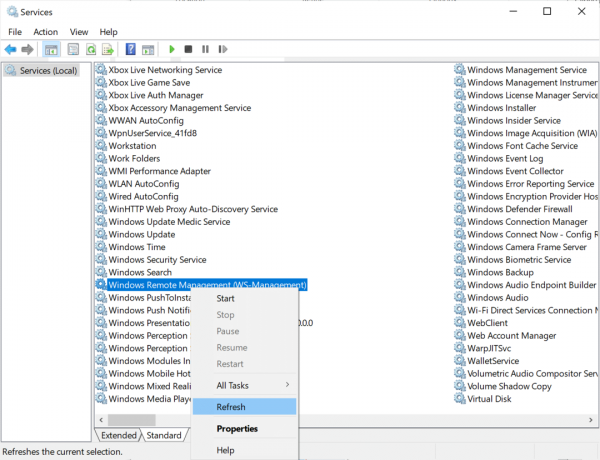
3. Повторите тот же процесс для Служба управления Windows.
Метод 2: выявление проблем с помощью средства просмотра событий
Если использование ЦП, вызванное хостом поставщика WMI, не может быть уменьшено, вам необходимо определить проблему с помощью средства просмотра событий, как описано ниже:
1. Тип Просмотрщик событий в Поиск Windows бар. Запустите его, нажав на Открытым.

2. Нажать на стрелка вниз рядом с каждым файлом при переходе по следующему пути к файлу:
Журналы приложений и сервисов> Microsoft> Windows> WMI-Activity> Operational
3. Из средней панели Просмотрщик событий, ищите ошибки, если таковые имеются.
4. Для каждой ошибки запишите ClientProcessId, как показано выделенным.

5. Теперь запустите Диспетчер задач как объяснено в Метод 1, шаг 1.
6. Затем перейдите к Подробности вкладка и нажмите на PID упорядочить данные процессы в соответствии с возрастающий порядок ClientProcessId.

7. Используйте ClientProcessId, который вы указали в Шаг 4, и определите связанный с ним процесс.
8. Щелкните правой кнопкой мыши Идентифицированный процесс и выберите Завершить задачу.
Примечание: Ниже приведен пример использования Google Chrome.

Читайте также:Исправить узел службы: высокая загрузка ЦП службы политики диагностики
Способ 3: обновить Windows
Если вы не обновляете операционную систему Windows регулярно, устаревшие драйверы могут привести к высокой загрузке ЦП на вашем ПК. Вот как исправить высокую загрузку ЦП, обновив Windows до последней версии:
1. Тип Обновления в Поиск Windows коробка. Запуск Настройки Центра обновления Windows отсюда.

2. Нажмите на Проверить обновления на правой панели, как показано.
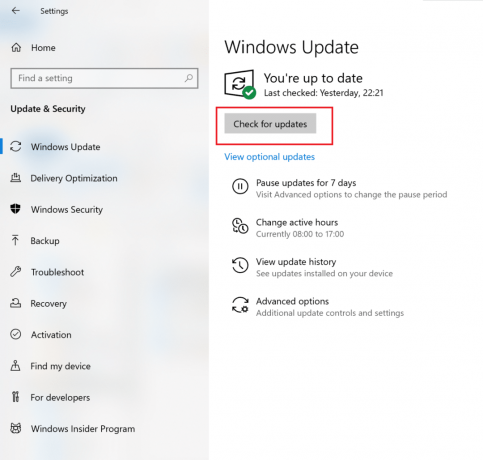
3. Windows будет искать и устанавливать доступные обновления, если таковые имеются.
4. Перезагрузите компьютер. и проверьте, решена ли проблема. Если нет, попробуйте следующее исправление.
Метод 4: отключите уведомления Windows
Когда уведомления Windows включены, это может привести к значительной загрузке ЦП. Это означает, что его выключение может помочь снять некоторую нагрузку. Вот как исправить высокую загрузку ЦП:
1. Тип уведомления в Поиск Windows коробка. Нажмите на Настройки уведомлений и действий из результатов поиска, как показано ниже.

2. Повернуть выключить для варианта под названием Получайте уведомления от приложений и других отправителей.

Проверьте, снизилась ли загрузка ЦП, выполнив действия, описанные в разделе Как проверить использование ЦПв Windows 10.
Метод 5: отключите P2P-совместное использование
В Одноранговый или P2P-обмен функция помогает отправлять и получать файлы через Интернет. Если он включен, это может увеличить загрузку ЦП. Вот как снизить нагрузку на ЦП на ноутбуке / настольном компьютере с Windows 10, отключив его:
1. Тип Настройки Центра обновления Windows в Поиск Windows поле и щелкните по нему, как показано.

2. Нажмите Оптимизация доставки доступно из меню слева.
3. Повернуть выключить для варианта под названием Разрешить загрузку с других компьютеров, чтобы отключить совместное использование P2P.
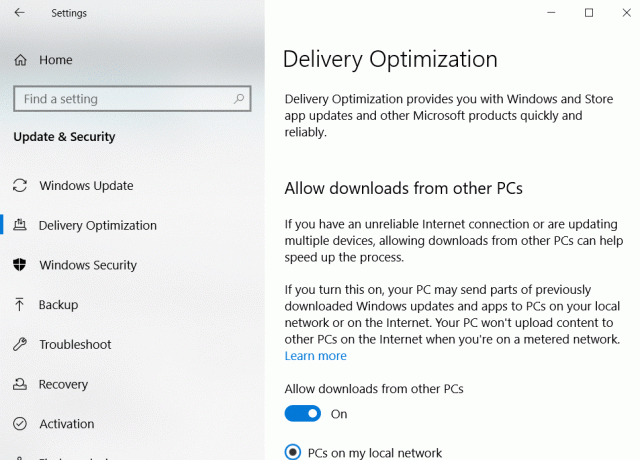
Читайте также:Как исправить высокую загрузку ЦП из-за простоя системы
Метод 6: Прекратите процессы высокой загрузки ЦП
Вы можете использовать диспетчер задач для выявления и завершения процессов, которые используют слишком много ресурсов ЦП. Многие производители ноутбуков любят Intel размещает специальную страницу с этой целью. Ниже приведены шаги для этого.
1. Запуск Диспетчер задач как объяснено в Метод 1, шаг 1.
2. в Процессы вкладку, нажмите на Процессор как показано ниже. Это отсортирует все запущенные процессы в порядке использования ЦП.
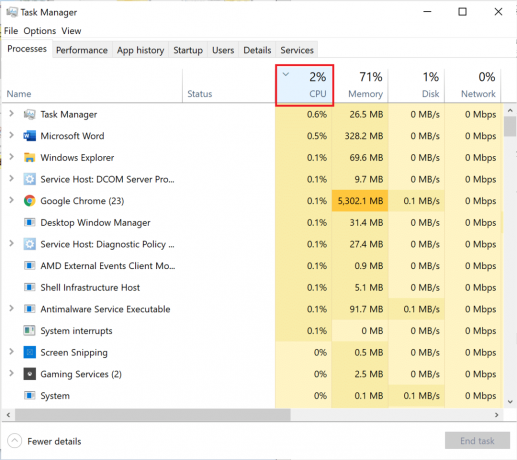
3. Определить процесс с высокой загрузкой ЦП. Щелкните его правой кнопкой мыши и выберите Завершить задачу.
Вот как исправить высокую загрузку ЦП, освободив ресурсы ЦП. Если вы хотите снизить нагрузку на ЦП, воспользуйтесь методами, описанными ниже.
Метод 7: отключить или удалить сторонние программы
Windows поставляется со встроенной защитой от вирусов и угроз, которая называется Брандмауэр Защитника Windows. Он способен защитить ваш компьютер от злобных атак вирусов и вредоносных программ. Если на вашем компьютере установлено стороннее антивирусное программное обеспечение для дополнительной безопасности, вы можете отключить его. Такие программы могут вызывать почти 100% загрузку ЦП и замедлять работу вашего ПК. Мы подробно обсудим шаги по отключению и удалению сторонних антивирусных программ.
Вариант 1. Отключить стороннюю антивирусную программу
1. Запустить сторонний антивирус программа, которую вы используете на своем ПК.
Примечание: Мы использовали Антивирус Avast в иллюстративных целях.
2. Перейти к ЗащитаНастройки на левой панели. Запрещать Межсетевой экран переключая это Выключенный.
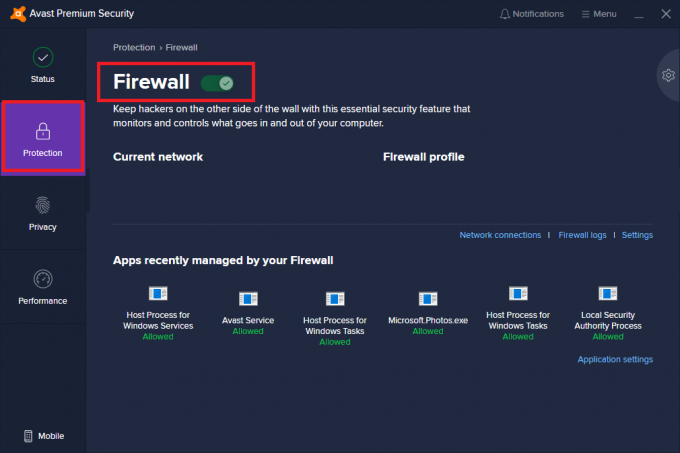
Вариант 2: удалить стороннюю антивирусную программу
1. Запуск Панель управления из Поиск Windows, как показано ниже.

2. Нажмите на Просмотр по> крупным значкам а затем выберите Программы и характеристики, как изображено.

3. Нажмите на Avast а затем выберите Удалить.

Если описанный выше метод не помог вам, возможно, в вашей системе есть вредоносное ПО. Очевидно, теперь вам нужно будет запустить сканирование и устранить угрозы с помощью Защитника Windows, чтобы исправить высокую загрузку ЦП.
Читайте также: Исправить высокую загрузку ЦП изоляцией графов аудиоустройств Windows
Метод 8: запустить сканирование Защитника Windows
Защитник Windows просканирует все файлы в системе и проверит наличие вредоносных программ. Если угрозы обнаружены, вы можете удалить их со своего устройства. Вот шаги для сканирования вашего ПК:
1. Тип Защита от вирусов и угроз в Поиск Windows. Запустите его, щелкнув по нему.

2. Нажмите на Параметры сканирования как показано ниже.

3. Выбирать Полное сканирование и нажмите на Сканировать сейчас, как выделено.

Примечание: Убедитесь, что ваш ноутбук заряжен и никто не мешает процессу сканирования между ними.
Полная проверка проверяет все файлы и запущенные программы на жестком диске. Это сканирование может занять больше часа.
Метод 9: изменить настройки схемы электропитания на значения по умолчанию
Если для схемы электропитания вашего ПК установлено значение Режим энергосбережения, тогда ваш компьютер будет сильно загружать процессор. Вот как исправить высокую загрузку ЦП, откатив настройки до дефолт, как объяснено ниже:
1. Тип Панель управления и запустить его из Поиск Windows вариант, как показано.
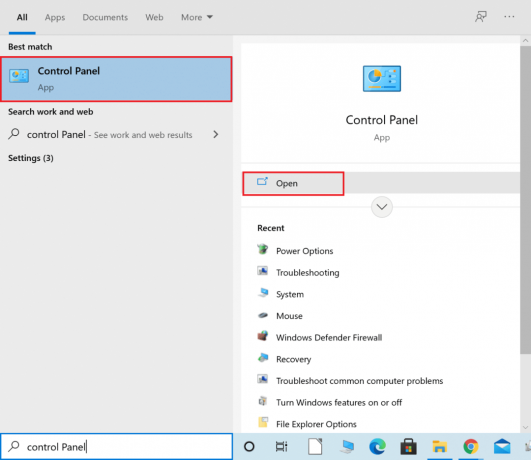
2. Нажмите на Просмотр по > Маленькие значки. Затем перейдите к Варианты питания, как изображено.
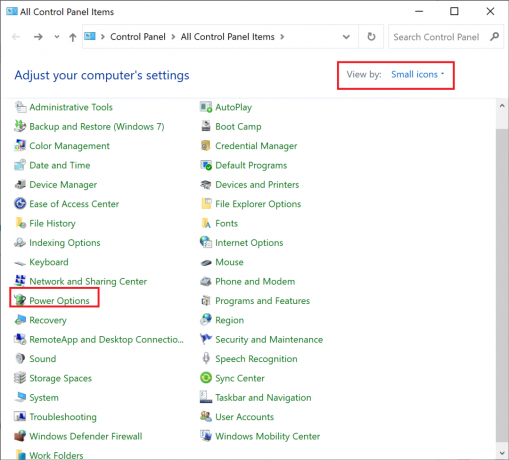
3. Выбирать Сбалансированный, если ваш компьютер включен Энергосбережение режим.
4. Теперь нажмите на Изменить настройки тарифного плана, как показано выделенным.

5. Здесь нажмите на Восстановите настройки по умолчанию для этого плана.
6. Наконец, нажмите да чтобы подтвердить и применить эти изменения.

Читайте также:Исправление высокой загрузки ЦП диспетчера окон рабочего стола (DWM.exe)
Метод 10: изменить настройки реестра
Если вы частый пользователь Windows Кортана, то вы можете столкнуться с 100% загрузкой ЦП. Если вы готовы пожертвовать некоторыми функциями Кортаны, вот как уменьшить использование ЦП в Windows 10:
1. Тип Редактор реестра в Поиск Windows вариант. Запустите его отсюда.
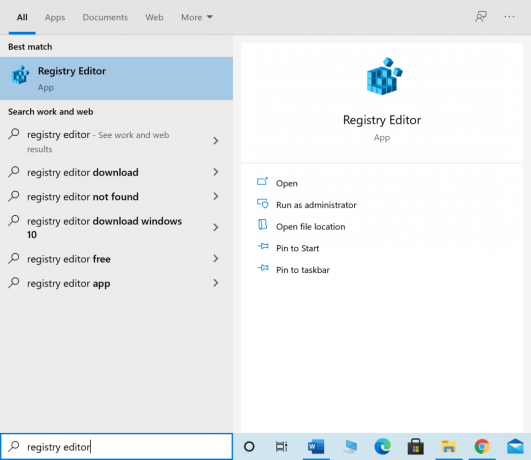
2. Перейдите по следующему пути:
HKEY_LOCAL_MACHINE \ SYSTEM \ CurrentControlSet \ Services \ TokenBroker
3. Теперь щелкните правой кнопкой мыши на Начинать из правой панели окна.
4. Выбирать Изменить из раскрывающегося меню, как показано.
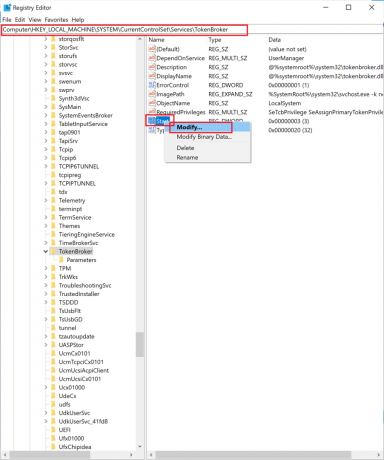
5. Номер типа 4 в Данные значения поле. Затем нажмите на Ok сохранить изменения.
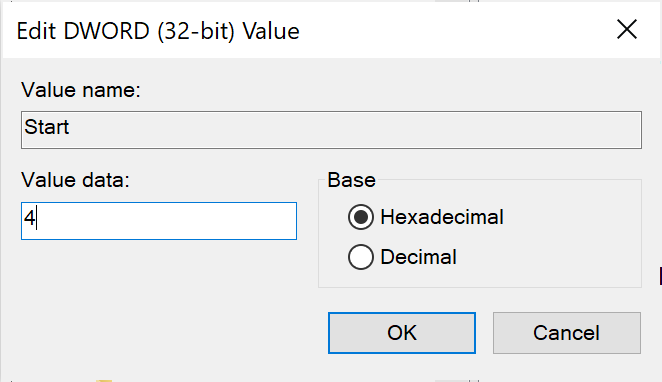
После того, как вы завершите описанный выше процесс, все функции Кортаны не будут работать. Однако следует уменьшить использование ЦП. Теперь вы можете проверить это, выполнив шаги, указанные в Как проверить использование ЦП в Windows 10 Заголовок.
Метод 11: сбросить Windows
Если все вышеперечисленные решения не сработали, последнее решение - сбросить вашу систему Windows.
Примечание:Резервное копирование все важные файлы в вашей системе, прежде чем вы начнете перезагружать компьютер.
1. Тип сброс настроек в Поиск Windows коробка и щелкните Сбросить этот компьютер, как показано.
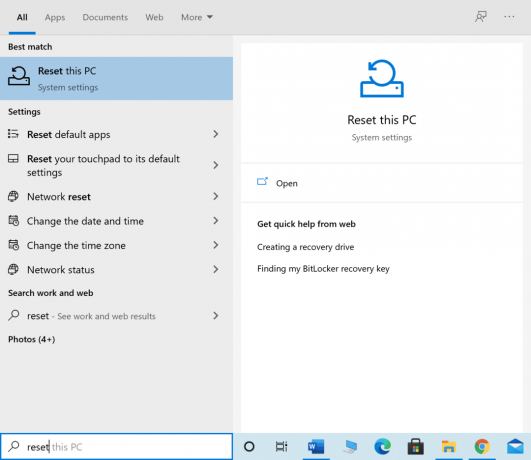
2. Нажмите на Начать под Сбросить этот компьютер, как показано ниже.
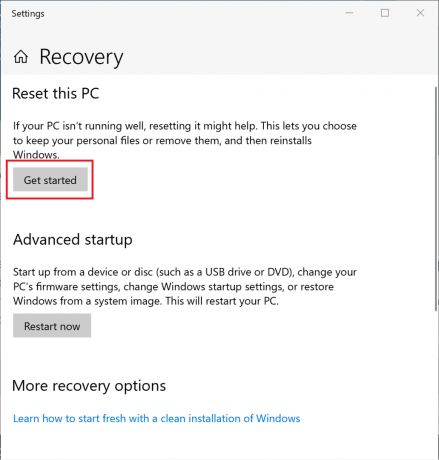
3. Затем нажмите на Храните мои файлы вариант на следующем экране.
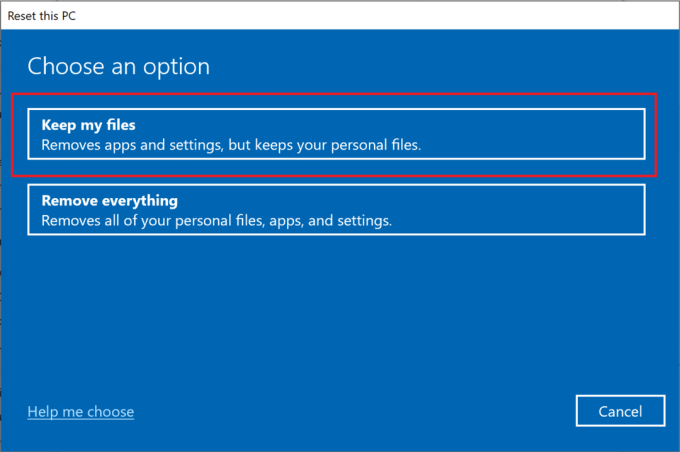
Следуйте инструкциям на экране и дождитесь завершения процесса. ОС Windows будет сброшена, и все возможные проблемы будут устранены.
Рекомендуемые:
- Исправить некорректную прокрутку колеса мыши
- Исправить пропадание звука в Windows 10
- Как включить контроль учетных записей пользователей в системах Windows
- Исправить появление командной строки, а затем ее исчезновение в Windows 10
Мы надеемся, что эта статья была полезной, и вы смогли исправить высокую загрузку ЦПв Windows 10. Сообщите нам, какой метод работает лучше всего для вас. Кроме того, если у вас есть какие-либо вопросы или предложения по этой статье, не стесняйтесь оставлять их в разделе комментариев ниже.