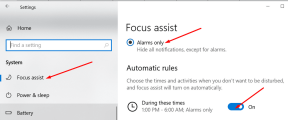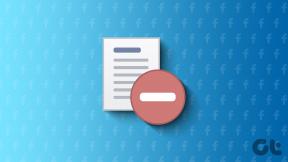Как начать работу с Do Camera от IFTTT
Разное / / December 02, 2021
Мы в Guiding Tech - большие поклонники IFTTT. Это потребовало чего-то сложного, как веб-автоматизация, и сделало его настолько простым, что каждый мог понять. Секрет был в названии. ЕСЛИ это тогда ЧТО. Если случится X, сделайте Y. Вы определили правила, а IFTTT позаботился обо всем остальном.

Теперь IFTTT расправляет крылья и берет ЕСЛИ часть уравнения и положив ТЫ отвечает за это. Итак, Y произойдет только тогда, когда вы сделаете X. Это проявилось в виде трех замечательных мобильных приложений для iOS и Android. Do Note для автоматизации на основе текста, кнопка Do, которая просто действует как зуммер для вызова рецептов, и Do Camera (доступно как для iOS, так и для Android) - вы начинаете с того, что делаете снимок и отправляете его в любую веб-службу своего выбор.
Мы уже говорили о Сделать заметку а также Подробнее о кнопке Do раньше и сегодня это Сделай поворот камеры.
Как лучше всего использовать камеру Do?
Лучший способ использовать Do Camera - быстро записать что-то и сохранить в удобном для вас месте. Возможно, заметка Evernote или папка Dropbox. То, к чему ты вернешься.
Самый полезный пример из моего опыта - это сфотографировать квитанцию и отправка в блокнот Evernote или папку Dropbox. Но вы можете сделать это практически для чего угодно. Допустим, вы собираетесь купить мебель для своего нового дома. Или просто отправьте фотографию себе по электронной почте.

Помимо сбора вещей, Do Camera также полезна, когда дело доходит до обмена фотографиями. Вы можете быстро поделиться фотографиями в Twitter или в специальном альбоме Facebook. Также поддерживаются сети блогов, такие как Tumblr и WordPress.
Я думаю, что сбор и обмен фотографиями с молниеносной скоростью - два лучших варианта использования Do Camera. Чтобы узнать об отличных готовых рецептах, перейдите к последнему разделу.
Как работает камера?
Как и в случае с IFTTT, вы настраиваете Do Camera, используя «рецепты», которые вы найдете в приложении. Вам нужно будет войти в соответствующие «каналы» для соответствующих сервисов, таких как Evernote, Dropbox и им подобных. После того, как рецепт будет изменен с конкретными деталями, он появится в приложении.

Приложение Do Camera, как и другие приложения Do, невероятно минималистично. Он открывается прямо в поле зрения камеры, а текущий рецепт мигает на секунду. Вы можете провести пальцем влево / вправо, чтобы просмотреть другие рецепты в списке. Вы можете добавлять неограниченное количество рецептов, но для простоты, хотя в идеале вы должны придерживаться около 6 рецептов.
Также есть удобный виджет для iOS и Android для быстрого запуска по определенному рецепту.

Как использовать камеру
После запуска приложения коснитесь значка Рецепт приготовления значок в правом нижнем углу. Здесь вы увидите все включенные рецепты. Нажмите + кнопку, чтобы добавить больше рецептов. Отсюда просматривайте, проверяйте каналы или просто ищите.

Когда найдете понравившийся рецепт, коснитесь Добавлять. Вы можете редактировать рецепты, нажав на Редактировать из списка активных рецептов.

И, конечно же, поскольку это все-таки IFTTT, вы можете создавать свои собственные рецепты на основе доступных каналов и действий. Но для новичков будет достаточно использования имеющихся рецептов и их редактирования.
Лучшие рецепты для камеры, с которых можно начать
1. Сканирование квитанций в Evernote
По рецепту можно быстро записывать все важные чеки. Если вы работаете над рабочим проектом, это может быть действительно полезно.
2. Сохранение изображений в Dropbox / Google Диск
Это действительно простой рецепт, при котором любое сделанное вами изображение будет добавлено в папку Dropbox или Google Диска. По умолчанию Сделать камеру папку, но вы можете редактировать ее, чтобы сделать что-то еще. Также измените название рецепта на то, что связано с тем, что вы снимаете.
3. Публикация фотографий в Slack
Быстро сделайте снимок и разместите его на канале Slack.
4. Публикация фотографий на Facebook, Twitter или на странице Facebook
Загрузите фотографии в альбом Facebook или поделитесь одной из них в виде твита. Если вы управляете страницей Facebook, для вас тоже есть рецепт.
5. Захват визитных карточек
Используя этот рецепт, вы сможете сделать снимок визитной карточки с такой информацией, как где вы были и когда получили карточку.
6. Нажмите фото с помощью Pushbullet
Если вы хотите быстро сделать снимок и сразу же отобразить его на вашем компьютере, воспользуйтесь этим рецептом. Он работает с Pushbullet, еще одной обязательной утилитой для Android.
Pushbullet и Trello: Я уже писал о том, как с помощью Do Note быстро отправить текст в Pushbullet в качестве уведомления на всех ваших устройствах. Наряду с тем, как использовать Создавайте приложения для быстрого создания новых карточек в Trello.
Для чего вы собираетесь его использовать?
Какое творческое применение вы придумали для Do Camera? Поделиться в комментариях ниже.