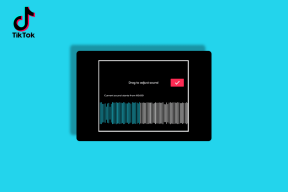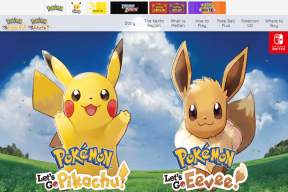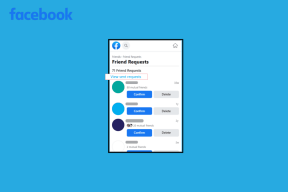Как освоить инструменты выделения в Photoshop
Разное / / December 02, 2021
Выделение в Photoshop важно, потому что оно дает вам точный контроль над тем, что вы делаете с изображениями. Выбор позволяет работать над определенными областями ваших изображений с точностью, а также предоставляя уникальные особенности самого изображения.

Однако, если вы не очень знакомы с Photoshop (вы можете начать с любой из наших замечательных статей об этом, как этот), его инструменты выбора могут быть одним из самых запутанных аспектов приложения.

Если это ваш случай, то прочитайте все, что вам нужно знать об основах различных инструментов выделения в Photoshop и некоторых удивительных вещах, которые вы можете с ними делать.
Инструменты выделения
Хотя это самые основные инструменты выбора, они также, безусловно, самые важные.

Прямоугольный: Он создает прямоугольник или квадрат. Если вы держите Сдвиг ключ с помощью этого инструмента, он всегда будет создавать квадрат, и если вы удерживаете Вариант key, он будет рисовать из центра.

Эллиптический: Этот инструмент выполняет то же основное выделение, что и его прямоугольный аналог, за исключением того, что имеет круглую форму. Как и выше, используйте
Сдвиг ключ для создания идеальных кругов и Вариант ключ, чтобы начать рисование от центра.
Одна строка / столбец: Эти инструменты помогут вам выбрать строку или столбец шириной всего в один пиксель. Это может пригодиться, когда нужно удалить линии сканирования на фотографиях или другие дефекты.
Верхняя панель инструментов
Вот очень важный набор дополнительных опций к инструментам выделения Photoshop. Взгляните на верхнюю панель инструментов, прямо под значком моста Photoshop, и вы увидите четыре разных значка.

Слева направо первый - это традиционный выбор произвольной формы используется большую часть времени, следующий позволяет вам добавить разделы или целые выборки. Третий делает обратное, позволяя вам удалить то, что вы выбрали из вашего выбора. При нажатии на последний из этих значков отобразится стереть все из ваших выделений, кроме их пересечения.

Волшебная палочка и быстрый выбор
Волшебная палочка - один из самых любимых инструментов Photoshop.

Что он делает, так это то, что когда вы нажимаете где-нибудь на своем изображении, он выбирает все окружающие пиксели, которые похожи на ваш выбор, и также включает их в ваш выбор. Это позволяет очень просто выполнять довольно сложный выбор.

Дельный Совет: Измените число в Толерантность поле (от 0 до 255) в верхней части окна для увеличения или уменьшения количества информации, которую вы можете выбрать. Чем больше вы увеличиваете число, тем больше окружающих элементов будет включать ваш выбор.

Инструмент «Быстрое выделение» работает почти так же, как инструмент «Волшебная палочка», но делает это динамически при перемещении курсора. Просто щелкните где-нибудь на своем изображении и начните перетаскивать курсор. Если случайно в выборке есть что-то, что вам не нужно, просто нажмите на эту область, удерживая нажатой кнопку Alt ключ.

Инструменты лассо

Инструмент лассо: Как следует из названия, этот позволяет вам «рисовать» ваш выбор. Но это требует довольно точных движений. Лично я считаю, что это отличный инструмент для грубого выделения, а не для более точного.
Инструмент "Многоугольное лассо": Точно так же, как его двоюродный брат выше, за исключением того, что этот работает с прямыми линиями. Щелкните и перетащите, чтобы начать выбор, и щелкните снова каждый раз, когда этот сегмент линии закончится, и вы будете готовы начать следующий.
Инструмент Магнитное лассо: Если вы никогда не использовали этот инструмент, вы сразу поймете причину его названия. Магнитное лассо особенно полезно для выделения объектов сложной и неправильной формы намного быстрее, чем это можно сделать с помощью других методов выделения.

Магнитное лассо достигает этого, работая с контрастами, изолируя группу похожих пикселей от остальных. Просто щелкните где-нибудь на краю фигуры, которую вы хотите выделить, и перетащите курсор вдоль нее до конца, пока не вернетесь в исходную точку.
Сохранение вашего выбора
Допустим, вы потратили довольно много времени на выполнение довольно сложного выбора и хотите вернуться позже, чтобы завершить или уточнить его.
Вы можете легко сделать это, нажав на Выбирать меню в строке меню, а затем выбрав Сохранить выделение… вариант и назвав ваш выбор.

Теперь всякий раз, когда вы вернетесь к этому изображению, вы сможете вернуться к этому выбору, выбрав Загрузить выделение… на этот раз из того же меню.
Вот и все. Закладка этот пост, чтобы в следующий раз, когда вы сядете за компьютер и воспользуетесь Photoshop, у вас будет простой способ точно запомнить, для чего нужны все эти инструменты выделения.