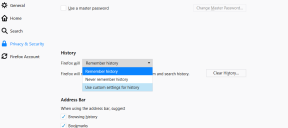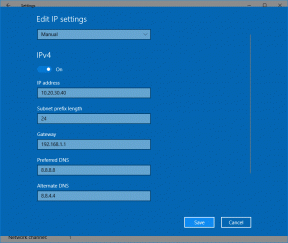16 лучших сочетаний клавиш Google Keep для Интернета и Chrome
Разное / / December 02, 2021
Пропустили дедлайн или забыли купить продукты из-за отсутствия заметок? Что ж, это случилось со мной на прошлых выходных, когда я потерял несколько заметок Google Keep. Я на секунду отошел от клавиатуры, пока работал с ними, и мои кот, который любит сидеть на клавиатуре растянулся на нем.

Позже я понял, что некоторые из моих заметок в Keep отсутствовали. Конечно, был хаос. После шторма меня осенило, что мой кошачий друг, должно быть, случайно нажал какие-то сочетания клавиш.
Думаю, кошки мало что знают о сочетаниях клавиш, но мы, люди, знаем насколько они могут быть полезны (при правильном использовании, конечно, а не так, как моя кошка их использовала). Итак, я потратил некоторое время на изучение веб-приложения Google Keep и нашел для него несколько ярлыков.
Прежде чем мы углубимся в ярлыки Google Keep, давайте сначала добавим ярлык приложения Google Keep для браузера Chrome. К сожалению, у него нет собственного приложения для Windows или Mac.
Также на Guiding Tech
Создать ярлык приложения Google Keep для Chrome
Шаг 1: Открытым keep.google.com в Chrome. После открытия страницы Keep щелкните значок с тремя точками в правом верхнем углу Chrome.
Шаг 2: В меню выберите «Дополнительные инструменты», а затем - «Создать ярлык».

Шаг 3: Откроется всплывающее окно. Щелкните "Создать".

Шаг 4: Перейдите на рабочий стол, вы увидите новый значок Google Keep. Дважды щелкните по нему, и у вас будет приложение Google Keep.

Теперь перейдем к ярлыкам. Они будут работать как в Интернете, так и в приложении Chrome.
Ярлыки на Mac
Если вам интересно, как эти ярлыки будут работать на Mac, просто замените CTRL на клавишу CMD. Все остальное останется прежним.
1. Написать новую заметку
Составление заметки в Google Keep довольно просто даже без ярлыка. Однако, если вы хотите использовать сочетание клавиш, это простая буква C. Итак, чтобы создать новую заметку, нажмите «C» на клавиатуре, чтобы начать сочинять.
Ярлык: Клавиша C

2. Переход между заметками
В отличие от других страниц или веб-сайтов, на которых для навигации используются клавиши со стрелками, в Google Keep вы должны использовать клавиши J и K. Клавиша «J» используется для перехода к следующей ноте, а клавиша «K» - для перехода к предыдущей ноте.
Ярлык: Клавиша J для следующей ноты и клавиша K для предыдущей ноты.
3. Поисковые заметки
Найти что-либо в приложениях Google довольно просто и эффективно. Имея на выбор несколько вариантов поиска, вы также получаете ярлык для поиска. Все, что вам нужно сделать, это нажать клавишу «/», и вы попадете в окно поиска.
Ярлык: Ключ

4. Составить новый список
Точно так же, если вы хотите создать список, нажмите клавишу «L». Это создаст заметку со списком с флажками.
Ярлык: Клавиша L
5. Переход между элементами списка
Большинство приложений позволяют использовать клавиши со стрелками для перехода между отдельными элементами. Не в Google Keep. Для этого вы должны использовать клавиши N и P. На активной заметке списка сначала нажимайте клавишу Tab, пока в конце не появится значок x, а затем используйте клавишу «P», чтобы перейти к предыдущему элементу списка, и «N», чтобы перейти к следующему элементу.
Ярлык: P для предыдущего элемента списка и N для следующего.

6. Переместить элементы списка
Теперь, если вы хотите изменить положение элементов списка, Google также предоставляет ярлык для этого. Вы должны использовать комбинацию Shift с N или P.
Чтобы переместить элемент списка на следующую позицию, сначала нажмите клавишу TAB на активной заметке списка, а затем нажмите Shift + N. Чтобы вернуться в предыдущее положение, используйте Shift + P.
Ярлык: Shift + N для перехода к следующей позиции и Shift + P для перемещения назад
7. Показать или скрыть флажки
Если в какой-то момент вы захотите переключиться на простую заметку из списков, вы можете скрыть флажки. В качестве альтернативы, если вы хотите преобразовать вашу заметку в список, вы тоже можете это сделать. Чтобы показать или скрыть флажки, используйте сочетание клавиш CTRL + SHIFT + 8.
Ярлык: CTRL + SHIFT + 8


8. Отступ элементов списка
Google Keep недавно представил функцию отступа для элементов списка. В основном, чтобы вы могли создавать вложенные списки. Чтобы сделать отступ для элемента списка, нажмите CTRL +]. Чтобы защитить его, нажмите CTRL + [.
Ярлык: CTRL +] для отступа элементов списка и CTRL + [для отступа.

9. Выбрать отдельную заметку
Если вы хотите выполнить какое-либо действие, например удалить, закрепить или заархивировать какую-либо заметку, вы должны сначала выбрать ее. Для этого нажмите клавишу «X».
Сначала используйте ярлык навигации (клавиша N или P), чтобы перейти к нужной заметке, а затем используйте ярлык X, чтобы выбрать его.
Ярлык: Клавиша X
10. Закрепить или открепить заметку
Теперь, когда вы знаете, как выбрать заметку, пора выполнить с ней дополнительные действия. Лично мне не нравится запутанный интерфейс Google Keep, поэтому закрепление заметок оказывается полезным.
Чтобы закрепить заметку, сначала выберите ее, а затем нажмите клавишу «F».
Ярлык: Клавиша F

11. Удалить заметку
Точно так же, если вы хотите удалить заметку, нажмите клавишу «#» (SHIFT + 3) после ее выбора. Заметка будет перемещена в корзину, где она будет храниться в течение 7 дней, а затем будет удалена без возможности восстановления.
Ярлык: # нажав SHIFT + 3
12. Архивная заметка
Иногда слишком много заметок может ошеломить вас, поэтому просто скройте их с основного экрана. Вы можете сделать это с помощью опции архивирования. Чтобы заархивировать заметку, выберите ее и нажмите клавишу «E».
Ярлык: Клавиша E
13. Выбрать все заметки
Быстрый тест для вас. Каков ярлык для выбора всего на странице? Хм? Ага, это действительно комбинация CTRL + A. Что ж, тот же ярлык используется здесь для выбора всех заметок. Когда вы выбираете несколько заметок, вы можете одновременно выполнять с ними различные действия.
Ярлык: CTRL + комбинация

14. Этикетки
Если вы приверженец систематизации заметок, подумайте о том, чтобы добавить к ним ярлык. Чтобы добавить метку, вы можете ввести букву # в любом месте заметки. Это принесет существующий список ярлыков. Просто выберите из него свой ярлык. Чтобы создать новую этикетку, введите имя после # без использования пробелов.
Примечание: Ярлыки, содержащие пустое пространство, не преобразуются в ссылку. Так что будь осторожен.

15. Завершить редактирование
Когда вы закончите редактировать заметку, нажмите клавишу ESC, чтобы сохранить и вернуться в главное окно.
Ярлык: Клавиша ESC
16. Переключение интерфейса между списком и сеткой
Google Keep предоставляет два типа интерфейса: список и сетка. Если вы хотите переключаться между ними, используйте сочетание клавиш CTRL + G.
Ярлык: Комбо CTRL + G


Также на Guiding Tech
Просмотреть все ярлыки
Если вы забыли ярлык, вам не нужно его использовать в Google. Просто нажмите клавиши Shift + / на веб-сайте Google Keep, и появится список ярлыков. Или просто нажмите на опцию «Сочетания клавиш» в нижней части меню слева от заметок.
Мы надеемся, что вам понравился этот пост, и вы стали мастером работы с Google Keep с помощью клавиатуры.
Сообщите нам, если вы хотите узнать больше о сочетаниях клавиш для других популярных веб-приложений или служб.