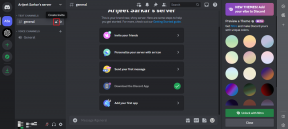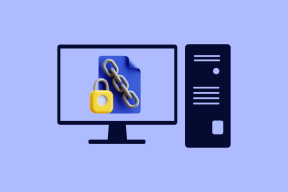Как исправить зависание очистки диска при вычислении проблемы в Windows
Разное / / December 02, 2021
Очистка диска была полезна на платформе Windows с давних пор. Обычно мы используем очистку диска для получить хранилище и помогите нам в решении различных проблем. Но что, если заболеет сам наш спаситель?

Ага. Часто во время очистки диска он зависает при вычислении. Даже долгое ожидание не помогает. Нет особого процесса, где он регулярно зависает. В то время как для некоторых он застрял в смешанной реальности, другие сталкиваются с проблемой обновления Windows.
Какой бы ни была причина, пора искоренить ее в зародыше. В этом посте мы расскажем, как вернуть процесс очистки диска в рабочий режим. То есть он больше не застрянет на вычислении. Вместо этого вы сможете легко восстановить свое хранилище.
Давайте проверим решения.
Отменить и перезапустить
Прежде чем пробовать другие методы, отмените текущий процесс очистки диска. Затем перезагрузите компьютер. Если вам повезет, ваша проблема будет решена. Попробуйте. Если проблема не исчезнет, отмените еще раз и снова перезагрузите компьютер. Если это дважды не помогло, попробуйте решения, указанные ниже.
Запустить средство устранения неполадок
В большинстве случаев очистка диска застревает в файлах оптимизации доставки, Центр обновления Windowsили что-то подобное. Чтобы исправить это, вам нужно запустить средство устранения неполадок Центра обновления Windows. Вот шаги для того же:
Шаг 1: Откройте настройки Windows и перейдите в раздел «Обновление и безопасность».
Кончик: Используйте сочетание клавиш Windows + I, чтобы открыть Настройки.

Шаг 2: Нажмите на опцию Устранение неполадок, доступную на правой боковой панели.

Шаг 3: С левой стороны нажмите «Обновление Windows», а затем «Запустить средство устранения неполадок». Следуйте инструкциям на экране, чтобы завершить процесс.

Также на Guiding Tech
Пустая мусорная корзина
Очистка диска дает вам возможность очистить корзину. Однако, поскольку он не работает, попробуйте очистить его вручную. Иногда это также помогает решить проблему.
Для этого щелкните правой кнопкой мыши значок корзины на рабочем столе и выберите в меню команду «Очистить корзину».

Или откройте корзину, дважды щелкнув по ней. Затем нажмите опцию «Очистить корзину» вверху.

Удалить содержимое внутри папки распространения программного обеспечения
В папке SoftwareDistribution хранятся файлы обновлений Windows. Иногда эти файлы повреждаются, что приводит к невозможности обновления Windows или приложений из магазина Microsoft. Поврежденные файлы также несут ответственность за искажение процесса очистки диска.
Чтобы исправить это, вам придется удалить содержимое этой папки. Для этого выполните следующие действия:
Шаг 1: На диске C перейдите в папку Windows, если Windows установлена на диске C. Если он установлен на другом диске, перейдите к нему.

Шаг 2: Откройте папку SoftwareDistribution.

Шаг 3: Используйте сочетание клавиш Ctrl + A, чтобы выбрать все файлы. Затем нажмите клавишу Delete, чтобы удалить их. Вы также можете щелкнуть правой кнопкой мыши и выбрать Удалить.

Может появиться всплывающее сообщение о том, что некоторые файлы не удалены. Пропустите эти файлы или попробуйте войти в систему с Административные привилегии. После удаления всех файлов и папок очистите корзину и перезагрузите компьютер.
Также на Guiding Tech
Очистить временные файлы
Еще одна вещь, которую вы можете попробовать сделать, - это удалить временные файлы. Эти файлы, как следует из названия, являются временными файлами кеша. Удаление их не окажет негативного воздействия на ваш компьютер. Однако это может помочь решить проблемы.
Чтобы удалить их, выполните следующие действия:
Шаг 1: Откройте приложение «Выполнить» с помощью сочетания клавиш Windows + R.
Шаг 2: Тип % темп% в поле «Выполнить» и нажмите Enter.

Шаг 3: Вы попадете в папку Temp, расположенную по адресу C: \ Users \ yourusername \ AppData \ Local \ Temp. Вы также можете открыть его по этому пути.
Шаг 4: Используйте сочетание клавиш Ctrl + A, чтобы выбрать все файлы в папке Temp. Нажмите кнопку «Удалить», чтобы удалить их.
Шаг 5: Очистите корзину, как показано выше, и перезагрузите компьютер.
Надеюсь, вы сможете завершить процесс очистки диска.
Запустите Storage Sense
Windows 10 имеет встроенную функцию для управления и пополнения хранилища. Известный как Смысл хранения, он автоматически определяет пространство, занимаемое различными вещами на вашем компьютере, и помогает вам вернуть это пространство.
Когда вы используете эту функцию, она удаляет временные и другие файлы кеша без вашей помощи. Иногда его использование также может помочь в решении проблемы зависания очистки диска.
Вот как это сделать.
Шаг 1: Откройте «Настройки» на вашем ПК и перейдите в «Система».

Шаг 2: Щелкните Хранилище на левой боковой панели.

Шаг 3: Во-первых, включите Storage Sense, щелкнув переключатель под надписью Storage Sense.

Шаг 4: Нажмите «Временные файлы» в Windows (C). Подождите, пока ваш компьютер просканирует файлы.

Шаг 5: Помимо предварительно выбранных, выберите «Файлы оптимизации доставки» и «Корзина». Затем нажмите кнопку «Удалить файлы».

Шаг 6: Подождите, пока он завершит процесс, а затем перезагрузите компьютер.
Также на Guiding Tech
Терпение не повредит
Хотя приведенные выше решения решат вашу проблему, иногда помогает и терпение. То есть мы привыкли к быстрой очистке диска. Однако иногда на это уходит немного времени. Так что дайте ему несколько минут или даже часов, чтобы увидеть, будет ли проблема устранена автоматически.
Следующий: Не являетесь поклонником приложения Microsoft Photos? Попробуйте эти более быстрые альтернативы в Windows.